Sie können Ihre getroffenen Druckeinstellungen als Druckprofil speichern und diese bei einem späteren Druckvorgang schnell und einfach erneut aus einer Auswahlliste laden. Druckprofile können in jeder Berichtsart angelegt werden, berichtsfremde Profile können jederzeit geladen werden. So können Sie in einem Objektbuch das Druckprofil eines Prüfberichts laden, die vorhandene Schnittmenge der Einstellungen wird angezeigt (z.B Einstellungen der Organisationsdaten, Kopf- und Fußzeile, gewählte Kapitel etc.), nicht vorhandene Schnittmenge wird ignoriert. Über das grüne Check-Icon können Sie Profile als Standardprofil definieren. So werden Ihre Einstellungen beim nächsten Öffnen der Druckeinstellungen automatisch geladen. Der Import und Export von Profilen ist ebenso möglich.
1) Druckprofil speichern
- Sobald Sie Änderungen in den Voreinstellungen ausführen, ändert sich der Status in "Benutzerdefiniert " und kann über das Speichern- Icon als neues Druckprofil gespeichert werden. Vergeben Sie im Fenster Druckprofil speichern einen Profilnamen mit bis zu 60 Zeichen.
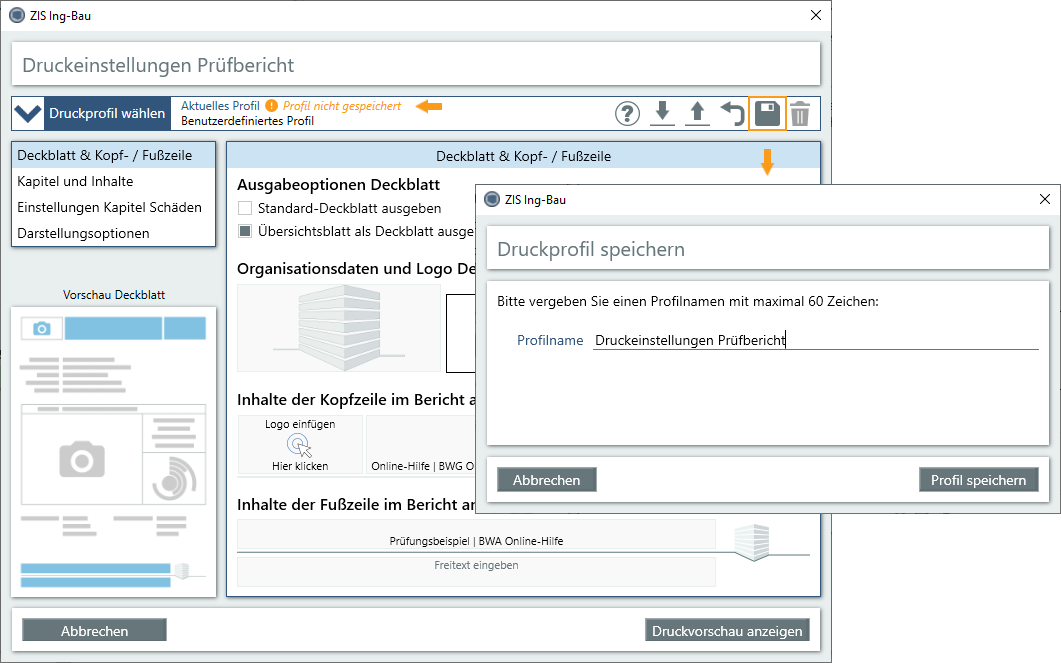
- Sobald Sie Änderungen in einem gespeicherten Profil ausführen, wird dieses mit dem Hinweis geändert angezeigt. Sie können über das Speichern-Icon das vorhandene Profil überschreiben oder als neues Profil speichern, indem Sie einen neuen Namen vergeben.
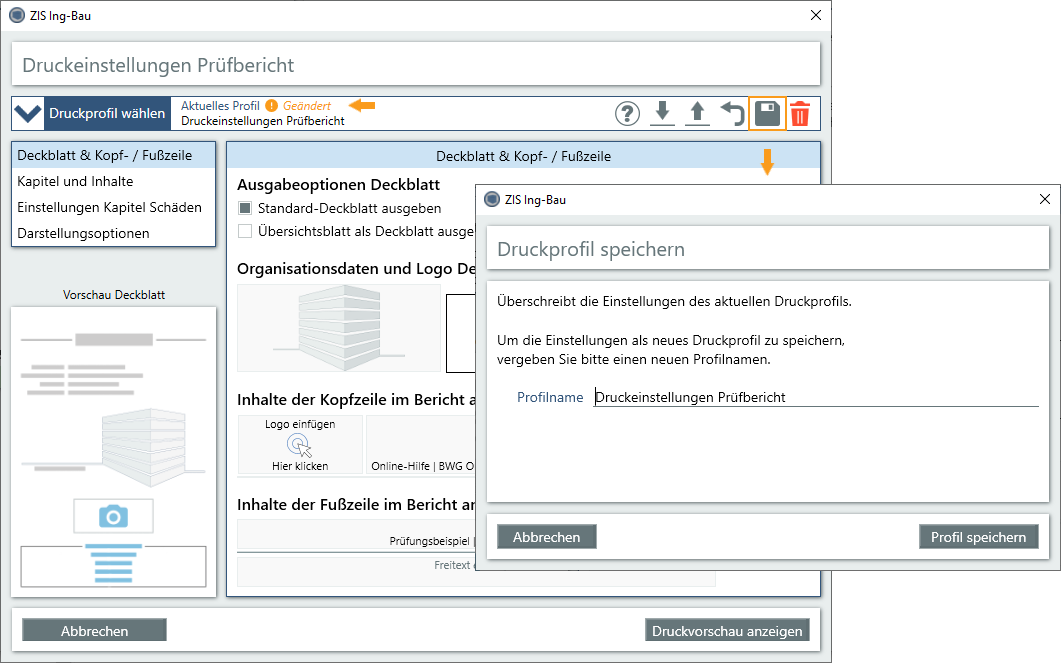
- Falls Sie im Status "Benutzerdefiniert" oder einem Profil mit dem Hinweis geändert auf den Button
 klicken, öffnet sich ein weiteres Druckprofil speichern-Fenster, in dem Sie die Möglichkeit haben, die Änderungen zu speichern
klicken, öffnet sich ein weiteres Druckprofil speichern-Fenster, in dem Sie die Möglichkeit haben, die Änderungen zu speichern  oder ohne Speichern fortzufahren
oder ohne Speichern fortzufahren  . Das Fenster kann über die Checkbox "Meldung in Zukunft nicht mehr anzeigen" abgeschaltet werden. Diese Option kann in den Benutzereinstellungen geändert werden.
. Das Fenster kann über die Checkbox "Meldung in Zukunft nicht mehr anzeigen" abgeschaltet werden. Diese Option kann in den Benutzereinstellungen geändert werden.
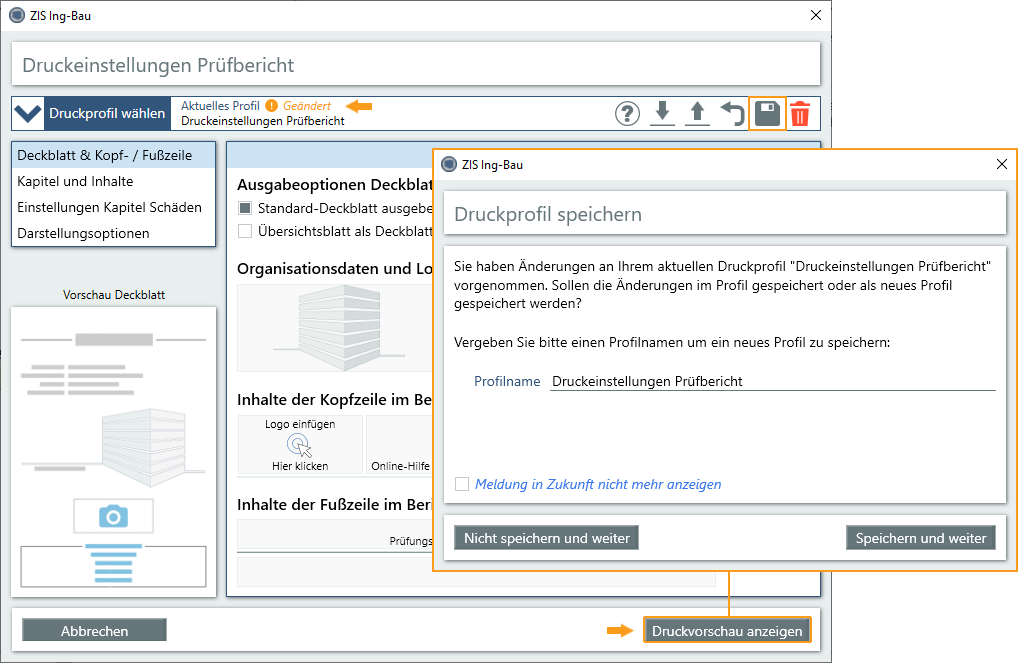
2) Druckprofil wählen
- Über den Button
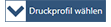 werden Ihnen die gespeicherten Druckprofile angezeigt. Profile der aktuellen Berichtsart werden Ihnen stets an oberster Stelle aufgelistet. Darunter erscheinen mit der jeweiligen Überschrift die Profile zu den anderen Berichtsarten (siehe 5. Berichtsfremde Profile laden)
werden Ihnen die gespeicherten Druckprofile angezeigt. Profile der aktuellen Berichtsart werden Ihnen stets an oberster Stelle aufgelistet. Darunter erscheinen mit der jeweiligen Überschrift die Profile zu den anderen Berichtsarten (siehe 5. Berichtsfremde Profile laden) - Um die Einstellungen eines Profils zu laden, klicken Sie einfach auf das entsprechende Profil.
- Nicht gespeicherte Einstellungen im aktuellen Druckfenster werden beim Laden eines neuen Profils verworfen.
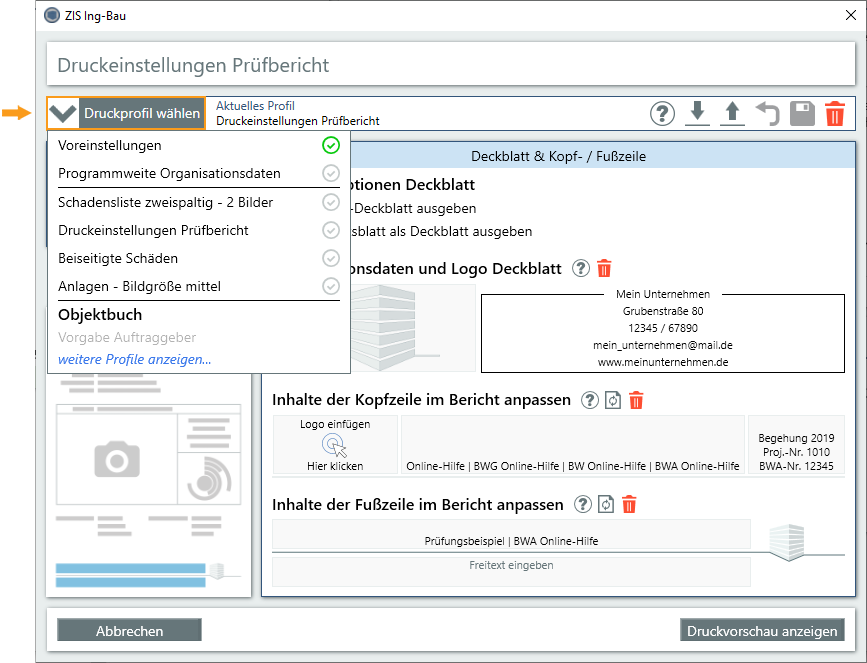
3) Druckprofil löschen
- Gespeicherte Profile können über das Löschen-Icon
 dauerhaft entfernt werden. Das Standard-Profil Voreinstellungen kann nicht gelöscht werden.
dauerhaft entfernt werden. Das Standard-Profil Voreinstellungen kann nicht gelöscht werden.
- Wählen Sie zunächst das Profil, das Sie löschen möchten und klicken auf
 .
.
- Bestätigen Sie den Vorgang im Druckprofil löschen-Fenster mit Klick auf
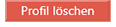 .
.
- Ein Klick auf
 schließt das Fenster.
schließt das Fenster.
4) Druckprofil als Standard definieren
- Sie können gespeicherte Profile in der Auswahlliste als Standard-Profil definieren.
- Klicken Sie auf
 neben dem gewünschten Profilnamen. Daraufhin wird das Icon in grün angezeigt
neben dem gewünschten Profilnamen. Daraufhin wird das Icon in grün angezeigt und das Profil ist als Standard-Profil selektiert.
und das Profil ist als Standard-Profil selektiert.
- Die Einstellungen des Profils werden beim nächsten Öffnen der Druckeinstellungen geladen.
5) Berichtsfremde Profile anzeigen und laden
- In der Auswahlliste werden Ihnen alle gespeicherten Profile einer Berichtsart angezeigt. Die Profile zur aktuellen Berichtsart werden Ihnen immer oben in der Liste angezeigt, darunter folgen die Profile anderer Berichtsarten. Um die volle Ansicht der Profilliste zu erhalten, klicken Sie bei geöffneter Profilliste unten auf "weitere Profile anzeigen..."
- Klicken Sie auf das Profil, das Sie laden möchten.
- Die vorhandene Schnittmenge der Einstellungen wird angezeigt, die nicht vorhandene Schnittmenge ignoriert.
- Nehmen Sie weitere Einstellungen vor und/oder speichern Sie das Profil in der aktuellen Berichtsart.
6) Druckprofile exportieren
- Exportieren Sie gespeicherte Druckprofile mit einem Klick auf
 .
. - Das Fenster Export Druckprofile öffnet sich. Wählen Sie mittels der Checkboxen die Profile, die Sie exportieren möchten. Die Selektion einer Berichtsart wählt automatisch alle angelegten Profile aus.
- Nachdem Sie auf
 geklickt haben, öffnet sich der Windows Explorer.
geklickt haben, öffnet sich der Windows Explorer. - Wählen Sie den Speicherort der Druckprofile und benennen Sie die Datei.
7) Druckprofile importieren
- Importieren Sie Druckprofile mit einem Klick auf
 .
. - Es öffnet sich der Explorer. Wählen Sie eine ZIS Ing-Bau Profil-Importdatei (*..zisdp) von einem Datenträger und klicken auf Öffnen.
- Im Anschluss öffnet sich das Fenster Import Druckprofile in ZIS Ing-Bau. Es werden die Druckprofile der gewählten Importdatei angezeigt. Außerdem werden die Datensätze mit bereits vorhandenen Datensätzen Ihrer Datenbank verglichen. Daraufhin erhalten Sie 4 mögliche Meldungen:
- Identisches Druckprofil existiert bereits (der Datensatz besteht bereits in Ihrer Datenbank, es wurden keine Unterschiede zur Importversion festgestellt) -> Kein Import erforderlich
- Name bereits vergeben, muss im nächsten Schritt umbenannt werden (der Profilname besteht bereits in Ihrer Datenbank, die Einstellungen des Profils stimmen nicht mit einem bereits vorhandenen Profil überein) -> Umbenennung erforderlich
- Geändert! Wird beim Import überschrieben (der Profilname besteht bereits in Ihrer Datenbank, die Einstellungen des Profils stimmen nicht mit dem bereits vorhandenen Profil überein) -> Wird beim Import überschrieben
- Neuer Datensatz (das Profil besteht noch nicht in Ihrer Datenbank) -> Wird vollständig Importiert
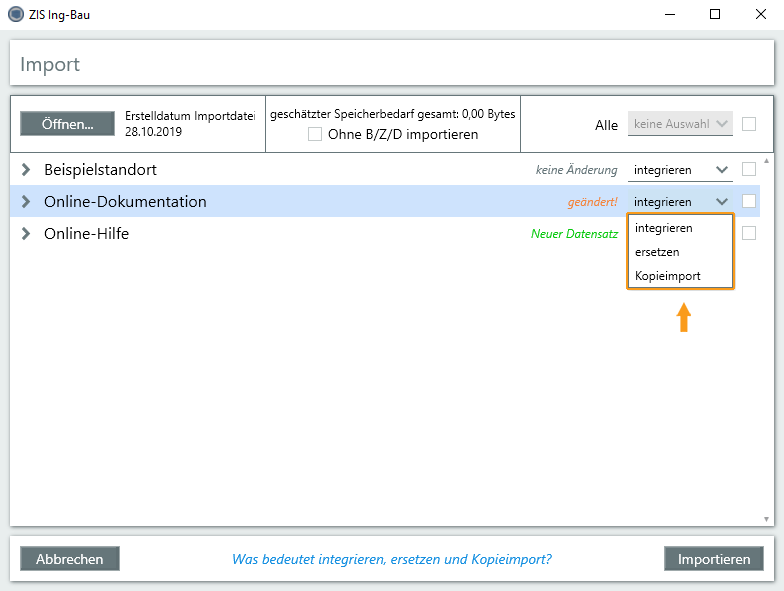
8) Profil Organisationsdaten
- In den ZIS Ing-Bau Versionen 19.11.08.0 und 20.01.31.0 war/ist es möglich, Angaben zu Ihren Organisationsdaten in den Druckeinstellungen zu speichern
 .
.
- Gespeicherte Organisationsdaten werden Ihnen ab ZIS Ing-Bau Version 20.20.20.0 in allen Berichtsarten als bereits hinterlegtes Profil "Programmweite Organisationsdaten" angezeigt. Es unterscheidet sich von den Voreinstellungen, dass der Bereich Organisationsdaten bereits ausgefüllt ist und dass Sie das Profil löschen können.
Verwandte Artikel: Berichte drucken | Voreinstellungen Objektbuch | Voreinstellungen Zustandsbericht/Prüfbericht | Voreinstellungen Bericht Bauwerk und Bauwerksabschnitte
Verfügbar ab ZIS Ing-Bau Version: 20.09.02.0
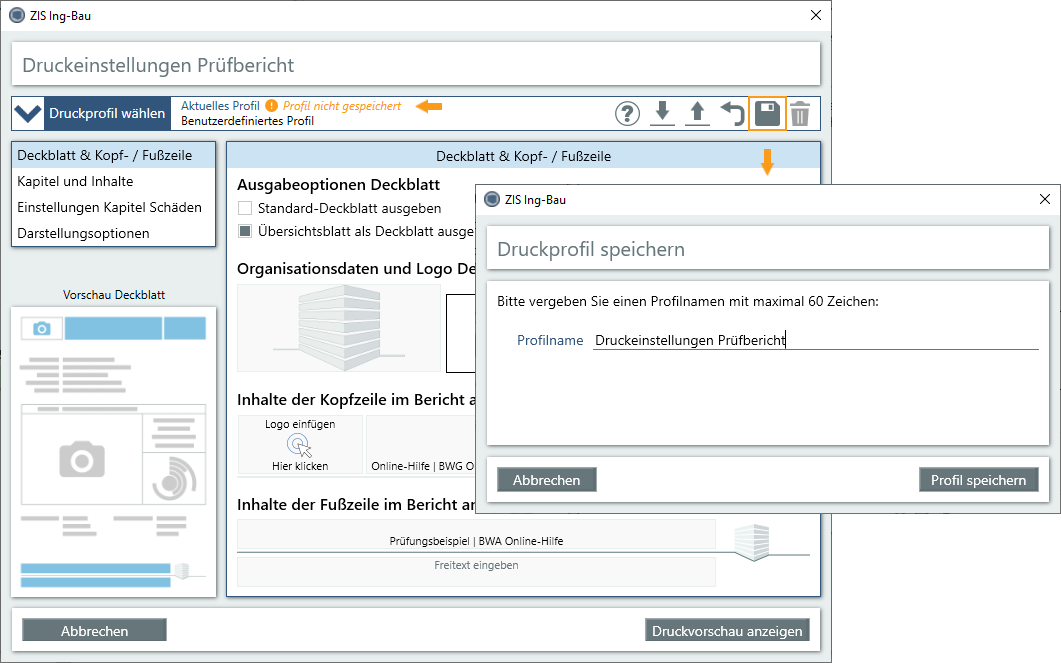
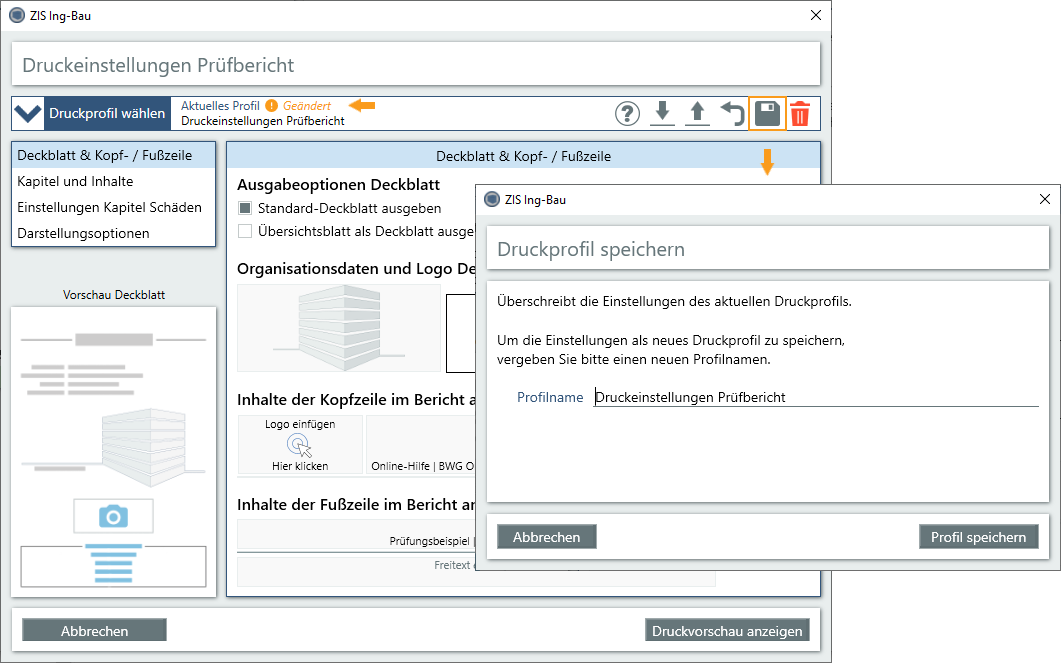
 klicken, öffnet sich ein weiteres Druckprofil speichern-Fenster, in dem Sie die Möglichkeit haben, die Änderungen zu speichern
klicken, öffnet sich ein weiteres Druckprofil speichern-Fenster, in dem Sie die Möglichkeit haben, die Änderungen zu speichern  oder ohne Speichern fortzufahren
oder ohne Speichern fortzufahren  . Das Fenster kann über die Checkbox "Meldung in Zukunft nicht mehr anzeigen" abgeschaltet werden. Diese Option kann in den Benutzereinstellungen geändert werden.
. Das Fenster kann über die Checkbox "Meldung in Zukunft nicht mehr anzeigen" abgeschaltet werden. Diese Option kann in den Benutzereinstellungen geändert werden. 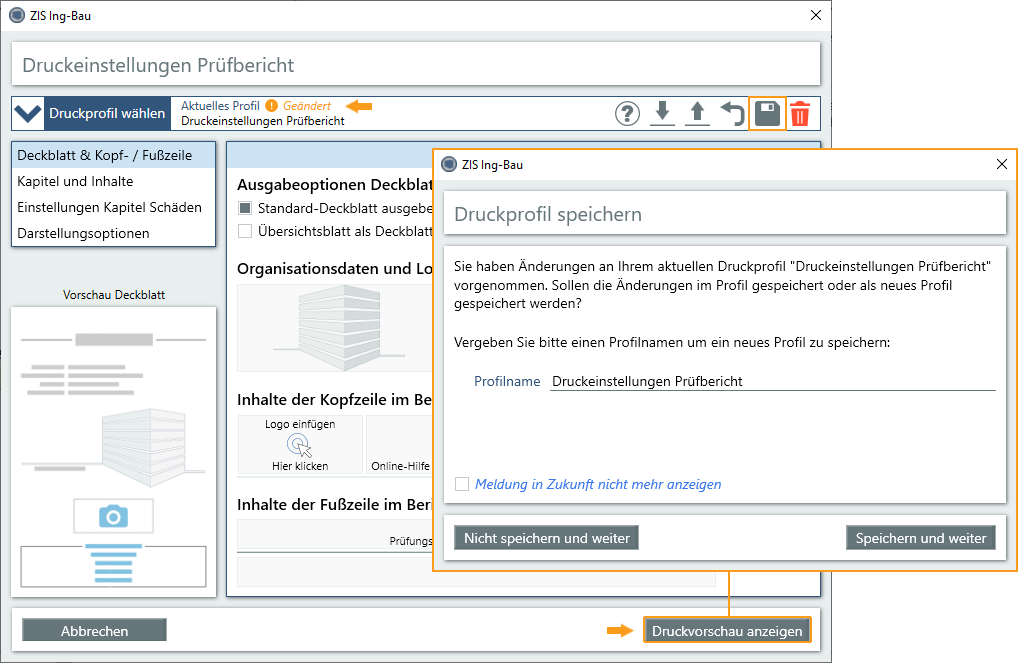
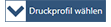 werden Ihnen die gespeicherten Druckprofile angezeigt. Profile der aktuellen Berichtsart werden Ihnen stets an oberster Stelle aufgelistet. Darunter erscheinen mit der jeweiligen Überschrift die Profile zu den anderen Berichtsarten (siehe 5. Berichtsfremde Profile laden)
werden Ihnen die gespeicherten Druckprofile angezeigt. Profile der aktuellen Berichtsart werden Ihnen stets an oberster Stelle aufgelistet. Darunter erscheinen mit der jeweiligen Überschrift die Profile zu den anderen Berichtsarten (siehe 5. Berichtsfremde Profile laden) 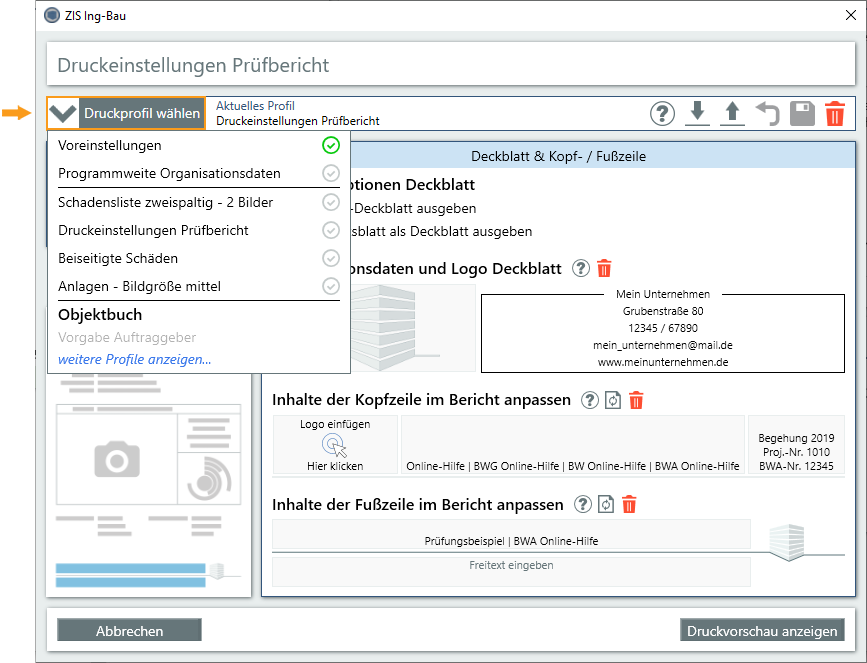
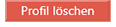 .
. schließt das Fenster.
schließt das Fenster. geklickt haben, öffnet sich der Windows Explorer.
geklickt haben, öffnet sich der Windows Explorer. 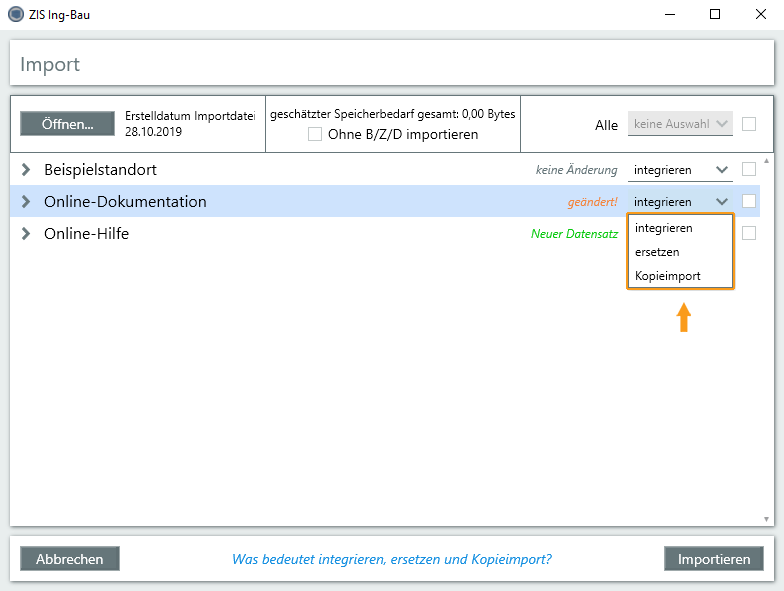
 .
.