Die Voreinstellungen zum Druck eines Objektbuchs geben Ihnen die Möglichkeit, u.a. die Kopf- und Fußzeile mit Ihren gewünschten Einträgen zu füllen und Ihre Organisationsdaten mitsamt Logo für das Deckblatt anzugeben. Wählen Sie die Inhalte des Berichts individuell und passen Sie die Größe der Anlagen auf Ihre Bedürfnisse an. Das Vorschaufenster zeigt Ihnen dabei die Unterschiede der gewählten Funktion. Speichern Sie die Voreinstellungen als Druckprofile um wiederkehrende Einstellungen schnell und effizient auszuwählen.
Die Voreinstellungen sind in drei Reiter unterteilt:
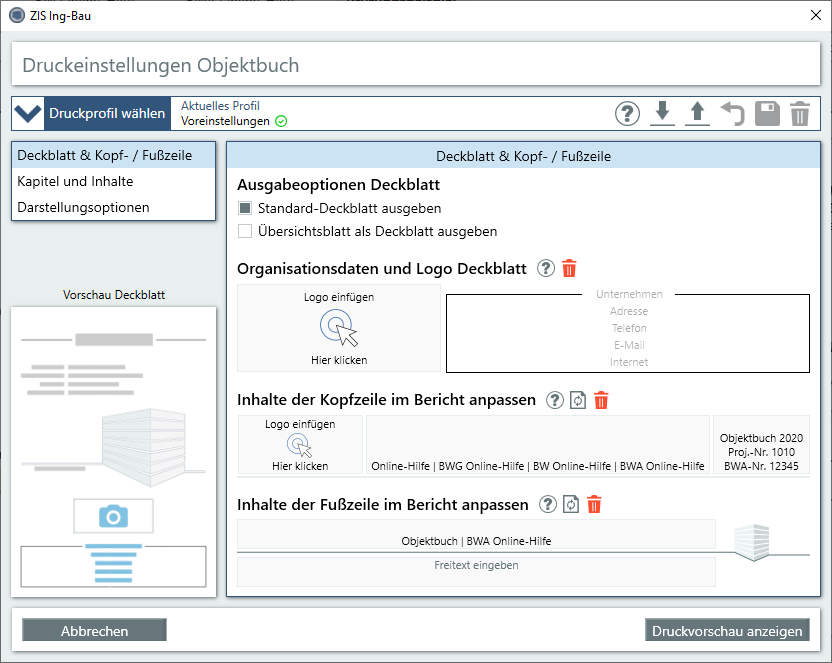

Wählen Sie, ob im Bericht das Standard-Deckblatt, das Übersichtsblatt als Deckblatt oder kein Deckblatt ausgegeben wird.
Fügen Sie ein Logo ein und geben Sie hier die Daten Ihrer Organisation / Ihres Unternehmens an. Die Angaben finden sich auf dem Standard-Deckblatt des Berichts wieder. Ihnen stehen 5 Zeilen Freitext zur Verfügung. ZIS Ing-Bau schlägt Ihnen eine Datenstruktur vor, Sie können allerdings frei entscheiden, was Sie an welcher Stelle eintragen möchten.
Das Feld links ist für ein Logo vorgesehen. Klicken Sie auf die Fläche ![]() , um ein Logo auszuwählen. Wie Sie Logos hinzufügen und verwalten, erfahren Sie unter Logobibliothek.
, um ein Logo auszuwählen. Wie Sie Logos hinzufügen und verwalten, erfahren Sie unter Logobibliothek.
Klicken Sie auf die jeweilige Reihe, die Sie bearbeiten möchten und tätigen Sie Ihre Eingaben. Klicken Sie außerhalb des Feldes um die Eingaben zu übernehmen.
Mit Klick auf das Icon ![]() entfernen Sie alle Einträge innerhalb der einzelnen Spalten.
entfernen Sie alle Einträge innerhalb der einzelnen Spalten.
Hier sehen Sie eine Ansicht der Kopfzeile des Berichts. Sie erhalten Vorschläge für die Nutzung der einzelnen Bereiche, können die Inhalte aber beliebig gestalten.
Das linke Feld der Kopfzeile ist für ein Logo vorgesehen. Klicken Sie auf die Fläche ![]() , um ein Logo auszuwählen. Wie Sie Logos hinzufügen und verwalten, erfahren Sie unter Logobibliothek.
, um ein Logo auszuwählen. Wie Sie Logos hinzufügen und verwalten, erfahren Sie unter Logobibliothek.
Klicken Sie auf die jeweilige Spalte, die Sie bearbeiten möchten und tätigen Sie Ihre Eingaben. Klicken Sie außerhalb des Feldes um die Eingaben zu übernehmen.
Mit Klick auf das Icon ![]() verwerfen Sie alle Änderungen innerhalb der einzelnen Spalten und stellen den ursprünglichen Standard wieder her.
verwerfen Sie alle Änderungen innerhalb der einzelnen Spalten und stellen den ursprünglichen Standard wieder her.
Mit Klick auf das Icon ![]() entfernen Sie alle Einträge innerhalb der einzelnen Spalten.
entfernen Sie alle Einträge innerhalb der einzelnen Spalten.
Hier sehen Sie eine Ansicht der Fußzeile des Berichts. Sie erhalten Vorschläge für die Nutzung der einzelnen Bereiche, können die Inhalte aber beliebig gestalten.
Klicken Sie auf die jeweilige Spalte, die Sie bearbeiten möchten und tätigen Sie Ihre Eingaben. Klicken Sie außerhalb des Feldes um die Eingaben zu übernehmen.
Mit Klick auf das Icon ![]() verwerfen Sie alle Änderungen innerhalb der einzelnen Spalten und stellen den ursprünglichen Standard wieder her.
verwerfen Sie alle Änderungen innerhalb der einzelnen Spalten und stellen den ursprünglichen Standard wieder her.
Mit Klick auf das Icon ![]() entfernen Sie alle Einträge innerhalb der einzelnen Spalten.
entfernen Sie alle Einträge innerhalb der einzelnen Spalten.
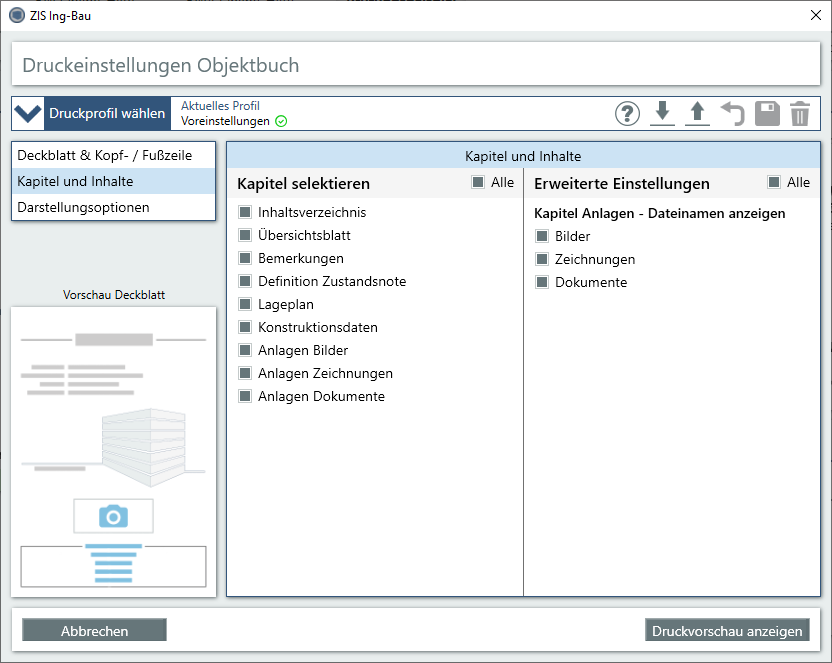
Wählen Sie, welche Kapitel im Bericht ausgegeben werden sollen.
Mit dieser Auswahl werden alle verfügbaren Kapitel angezeigt. Zuvor gemachte Einstellungen werden mit einem Klick auf Alle überschrieben. Kapitel ohne Inhalt werden nicht angezeigt.
Wählen Sie, ob das Inhaltsverzeichnis im Bericht angezeigt werden soll. Über das Inhaltsverzeichnis können Sie in der Druckvorschau und - wenn Sie den Bericht als PDF-Datei ausgeben - per Klick zu den einzelnen Inhalten navigieren.
Wählen Sie, ob das Übersichtsblatt des Bauwerks/Bauwerksabschnitts im Bericht angezeigt werden soll. Sie bekommen an dieser Stelle einen Hinweis wenn Sie zuvor das Übersichtsblatt als Deckblatt eingestellt haben. (Siehe Ausgabeoptionen Deckblatt)
Wählen Sie, ob verfasste Bemerkungen angezeigt werden. Wird im Bericht ausgeblendet wenn kein Bemerkungstext verfasst wurde. Siehe Bemerkungen hinzufügen.
Wählen Sie, ob die Definition der aktuellen Zustandsnote nach den RI-EBW-PRÜF Richtlinien angezeigt werden soll.
Wählen Sie, ob der Lageplan angezeigt werden soll. Wird im Bericht ausgeblendet falls kein Bild als Lageplan deklariert wurde. Siehe Bilder / Zeichnungen / Dokumente als Lageplan deklarieren.
Wählen Sie, ob die Konstruktionsdaten des Bauwerks im Bericht angezeigt werden sollen.
Wählen Sie, ob als Anlagen deklarierte Bilder angezeigt werden. Wird im Bericht ausgeblendet falls keine Bilder als Anlagen deklariert wurden. Siehe Bilder / Zeichnungen / Dokumente als Anlagen deklarieren.
Wählen Sie, ob als Anlagen deklarierte Zeichnungen angezeigt werden. Wird im Bericht ausgeblendet falls keine Zeichnungen als Anlagen deklariert wurden. Siehe Bilder / Zeichnungen / Dokumente als Anlagen deklarieren.
Wählen Sie, ob als Anlagen deklarierte Dokumente angezeigt werden. Wird im Bericht ausgeblendet falls keine Dokumente als Anlagen deklariert wurden. Siehe Bilder / Zeichnungen / Dokumente als Anlagen deklarieren.
Wählen Sie, wenn Sie das Objektbuch eines Bauwerks ausgegeben möchten, ob vorhandene Bauwerksabschnitte des Bauwerks im Objektbuch angezeigt werden. Falls ja, erhält jeder Bauwerksabschnitt ein eigenes Übersichtsblatt, eine Definition der Zustandsnote, Bemerkungen, Konstruktionsdaten sowie deklarierte Anlagen.
Wählen Sie weitere Optionen zur Ausgabe des Berichts:
Mit dieser Auswahl werden alle verfügbaren Optionen angezeigt. Zuvor gemachte Einstellungen werden mit einem Klick auf Alle überschrieben. Optionen ohne Inhalt werden nicht angezeigt.
Im Kapitel Anlagen werden unter den deklarierten Anlagen die Dateinamen angezeigt. Diese können Sie in der Bilderverwaltung jederzeit ändern. Siehe Bilder / Zeichnungen / Dokumente - Bezeichnung ändern.
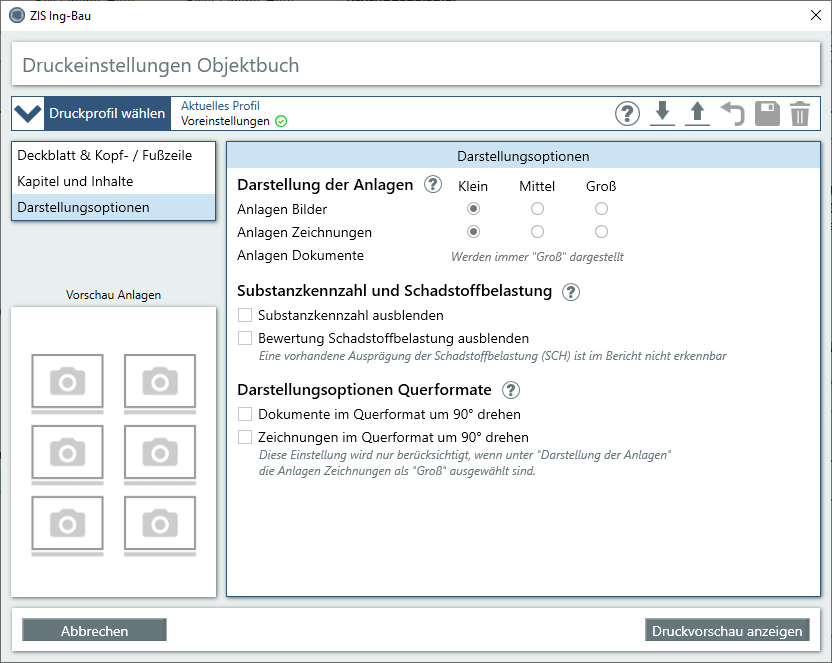
Wählen Sie die Darstellungsgrößen der Anlagen. Sie können die Größen der Bilder und Zeichnungen in drei Stufen anpassen. Die Vorschau zeigt Ihnen eine Layoutaufteilung der Berichtsseiten je nach gewählter Größe an.
Wählen Sie zwischen den Einstellungen Klein, Mittel und Groß
Wählen Sie zwischen den Einstellungen Klein, Mittel und Groß
Blenden Sie an dieser Stelle die Substanzkennzahl, die sich aus Standsicherheit und Dauerhaftigkeit errechnet, und die Bewertung Schadstoffbelastung in der Zustandsnote des Übersichtsblatts aus.
Blendet die Substanzkennzahl in der Zustandsnote aus.
Blendet die Bewertung Schadstoffbelastung (SCH) in der Zustandsnote aus. Falls eine Ausprägung der Schadstoffbelastung vorhanden ist, wird diese im Bericht nicht mehr erkennbar.
Verwandte Artikel: Bilder / Zeichnungen / Dokumente als Lageplan deklarieren | Bemerkungen hinzufügen | Bilder / Zeichnungen / Dokumente als Anlagen deklarieren | Bilder / Zeichnungen / Dokumente - Bezeichnung ändern | Logobibliothek
Verfügbar ab ZIS Ing-Bau Version: 20.09.02.0