Die Benutzereinstellungen in ZIS Ing-Bau sind Teil der Programmeinstellungen![]() , die in jeder Maske in der oberen rechten Ecke des Programmfensters zu finden sind. Sie beinhalten die Bereiche Benutzereinstellungen, Datenbankeinstellungen und Lizenzeinstellungen, die als Reiter innerhalb der Benutzereinstellungen geöffnet werden.
, die in jeder Maske in der oberen rechten Ecke des Programmfensters zu finden sind. Sie beinhalten die Bereiche Benutzereinstellungen, Datenbankeinstellungen und Lizenzeinstellungen, die als Reiter innerhalb der Benutzereinstellungen geöffnet werden.
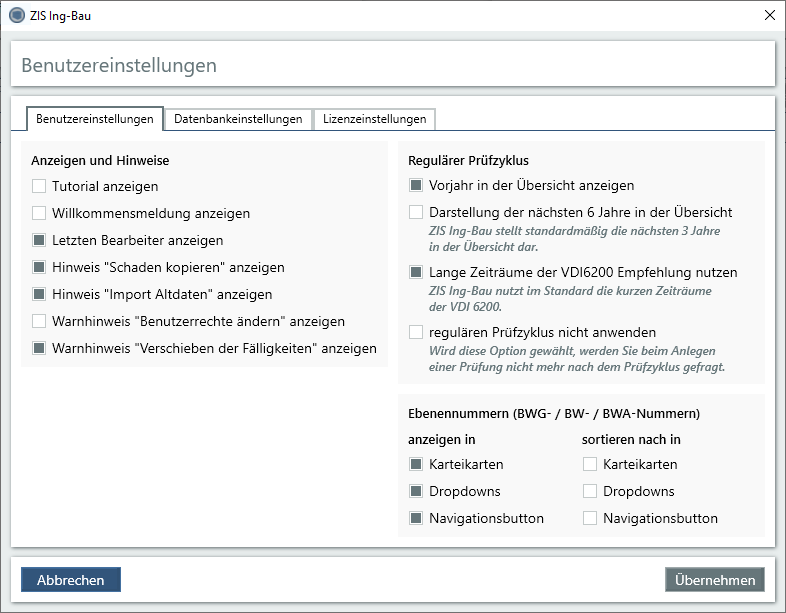
Wählen Sie, ob das programminterne Tutorial von ZIS Ing-Bau beim Anlegen eines neuen Standorts angezeigt wird.
Wählen Sie, ob die Willkommensmeldung, die Ihnen eine kleine Einleitung über den Aufbau der Strukturdatenebenen bietet, beim Starten von ZIS Ing-Bau erscheint. (Die Meldung wird nach einmaliger Ausführung automatisch deaktiviert)
Wählen Sie, ob der letzte Bearbeiter der entsprechenden Strukturebene in der Karteikarte Ebeneninformation mit Datum und Uhrzeit angezeigt wird.
Nach dem Kopieren eines Schadens öffnet sich das Auswahlfenster "Schaden kopieren" in welchem Sie die Auswahl treffen, ob der Schaden mit oder ohne Bewertung kopiert werden soll. Ihre Auswahl kann in dem Fenster über die Checkbox "Auswahl speichern" für zukünftige Kopiervorgänge gespeichert werden. Das Fenster "Schaden kopieren" wird daraufhin nicht mehr angezeigt, und die Checkbox Hinweis "Schaden kopieren" anzeigen in den Benutzereinstellungen deaktiviert. Um den Speichervorgang der Auswahl rückgänging zu machen, aktivieren Sie in den Benutzerinstellungen die Checkbox manuel. Lesen Sie auch Schäden kopieren.
Nach dem Importieren älterer Datensätze öffnet sich das Hinweisfenster "Import Altdaten". Dort erhalten Sie den Hinweis, dass beim Import von älteren Datensätzen Änderungen in den einzelnen Ebenen festgestellt werden. Dies geschieht auch wenn keine spezifischen Änderungen getätigt wurden. Die Meldung kann über den Textlink "Meldung nicht mehr anzeigen" deaktiviert werden. Lesen Sie auch Importieren.
Nach dem Öffnen der Benutzerverwaltung öffnet sich das Hinweisfenster "Benutzerrechte ändern". Im Fenster erhalten Sie den Hinweis, dass Änderungen an Benutzerrechten erst wirksam werden, wenn die entsprechenden Benutzer zwischen Standorten navigieren oder sich mit der Datenbank verbinden. Die Meldung kann über den Textlink "Meldung nicht mehr anzeigen" deaktiviert werden.
Beim Verschieben einer Prüfung in der Tabelle Übersicht Prüfzyklen (Startseite - Reiter Prüfungen) öffnet sich das Hinweisfenster "Fälligkeit verschieben". Dort erhalten Sie den Hinweis, dass nachfolgende Fällligkeiten des Zyklus ebenfalls verschoben werden. Die Meldung kann über die Checkbox "Warnhinweis nicht mehr anzeigen" deaktiviert werden.
Wählen Sie, ob auf der Startseite im Reiter Prüfungen in der Übersicht Prüfzyklen das vergangene Jahr angezeigt wird.
Wählen Sie, ob in der Übersicht Prüfzyklen die nächsten 6 Jahre angezeigt werden. Die Standardansicht umfasst die nächsten 3 Jahre.
Wählen Sie, ob beim Anwenden des Standards der Prüfzyklen ![]() sowie beim Anlegen eines neuen Prüfzyklus die kurzen oder langen Empfehlungen der VDI6200 angewendet werden.
sowie beim Anlegen eines neuen Prüfzyklus die kurzen oder langen Empfehlungen der VDI6200 angewendet werden.
Wählen Sie, ob beim Anlegen einer neuen Prüfung zuerst der reguläre Prüfzyklus angelegt werden soll oder Sie den Prüfzyklus nach Anlegen der Prüfung optional manuell anlegen.
Die Ebenennummern werden in den Karteikarten Bauwerksgruppen, Bauwerke und Bauwerksabschnitte angezeigt. Über das Suchfeld können Sie die Karteikarte nach Ebenennummer durchsuchen.
Die Ebenennummern werden in den Dropdowns innerhalb der Navigationsleiste angezeigt.
Die Ebenennummern werden in der Übersichtsliste des Navigationsbutton angezeigt. Über das Suchfeld können Sie die Karteikarte nach Ebenennummer durchsuchen.
In den Karteikarten Bauwerksgruppen, Bauwerke und Bauwerksabschnitte werden die vorhandenen Ebenen nach Ebenennummern sortiert angezeigt.
In den Dropdowns innerhalb der Navigationsleiste werden die vorhandenen Ebenen nach Ebenennummern sortiert angezeigt.
in der Übersichtsliste des Navigationsbutton werden die vorhandenen Ebenen nach Ebenennummern sortiert angezeigt.
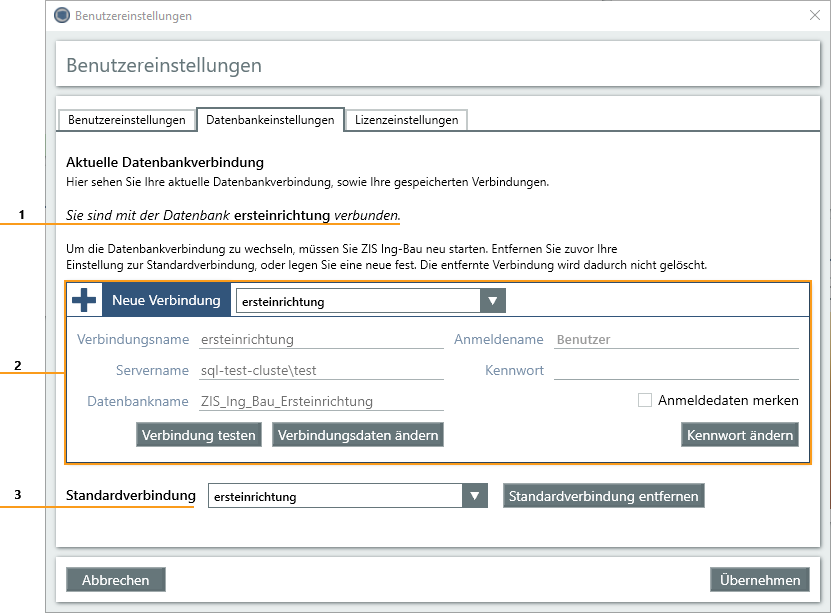
Informiert Sie über Ihre aktuell bestehende Datenbankverbindung und darüber, was Sie beim Wechsel auf eine andere Datenbank beachten müssen.
Im zentralen Bereich der Datenbankeinstellungen können Sie existierende Verbindungen ändern, die angezeigte Verbindung testen und eine neue Verbindung anlegen. Außerdem können Sie nicht mehr benötigte Verbindungen löschen und Ihr Kennwort ändern.
Für eine umfassende Anleitung zu den Datenbankverbindungen lesen Sie bitte das Tutorial Datenbankverbindungen und Datenbankbenutzer.
Zeigt Ihnen die Datenbankverbindung, die bei jedem Start von ZIS Ing-Bau auf Ihrem Rechner verwendet wird. Sie können hier die bestehende Standardverbindung ändern, löschen oder eine neue definieren. Wird keine Standardverbindung gewählt oder die bestehende entfernt, wird Ihnen beim Start die Möglichkeit gegeben, dort ebenfalls wieder aus bestehenden Verbindungen zu wählen, eine neue zu erstellen oder, falls gewünscht, als Standard zu definieren.
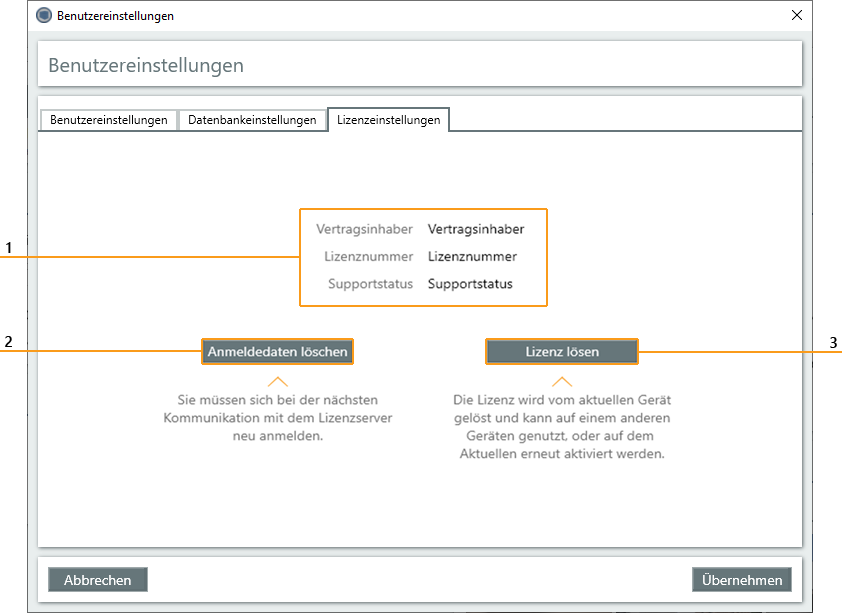
In den Lizenzinformationen finden Sie Ihre aktive Lizenznummer, den Namen des Lizenznehmers und das Ablaufdatum Ihres Servicevertrags.
Mit einem Klick auf  entfernen Sie die gespeicherten Anmeldedaten. Bei der nächsten Kommunikation mit dem Lizenzserver können Sie sich nun erneut mit einem anderen Lizenzkonto anmelden.
entfernen Sie die gespeicherten Anmeldedaten. Bei der nächsten Kommunikation mit dem Lizenzserver können Sie sich nun erneut mit einem anderen Lizenzkonto anmelden.
Mit einem Klick auf wird die Lizenz vom aktuellen Gerät gelöst. Die Lizenz kann daraufhin auf einem anderen Gerät oder auf dem aktuellen erneut aktiviert werden.
wird die Lizenz vom aktuellen Gerät gelöst. Die Lizenz kann daraufhin auf einem anderen Gerät oder auf dem aktuellen erneut aktiviert werden.
Zum Speichern Ihrer Auswahl klicken Sie den Button ; ein Klick auf
; ein Klick auf  schließt die Benutzereinstellungen ohne zu speichern.
schließt die Benutzereinstellungen ohne zu speichern.
Verwandte Artikel: Regulärer Prüfzyklus | Benutzerverwaltung | Globale Einstellungen
Verfügbar ab ZIS Ing-Bau Version: 19.11.08.0