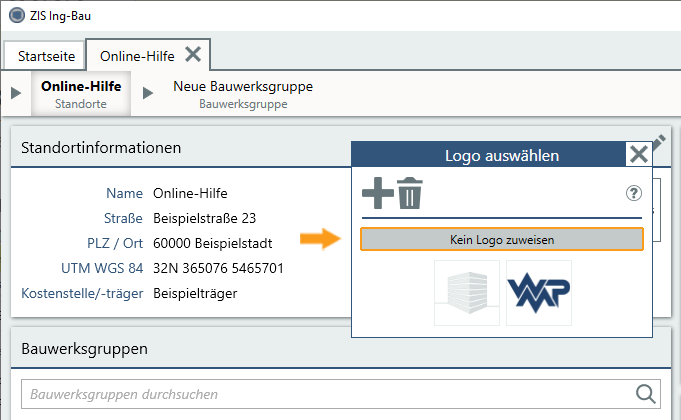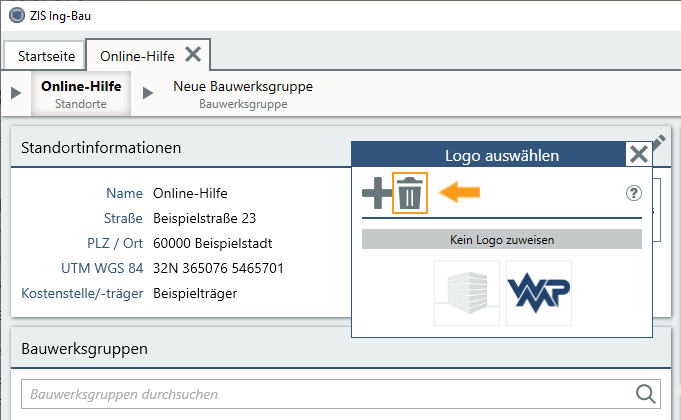Logos verwalten Sie in ZIS Ing-Bau über die Logobibliothek. Dort werden bereits eingefügte Logos gespeichert und können so bei Bedarf wiederverwendet werden. Nicht mehr benötigte Logos können jederzeit aus der Logobibliothek entfernt werden.
Die Logobibliothek kommt in den folgenden Programmfunktionen zum Einsatz:
- Standort-Logo hinzufügen / Standort-Logo entfernen
(Ebene Standort)
- Kopfzeilen-Logo hinzufügen / Kopfzeilen-Logo entfernen
(Drucken - Voreinstellungen Objektbuch/Prüfbericht) - Organisationsdaten-Logo hinzufügen / Organisationsdaten-Logo entfernen
(Drucken - Voreinstellungen Objektbuch/Prüfbericht)
1) Logobibliothek öffnen
- Navigieren Sie zu einem der oben genannten Bereiche.
- Klicken Sie auf das Feld Neues Logo hinzufügen.
- Die Logobibliothek öffnet sich.
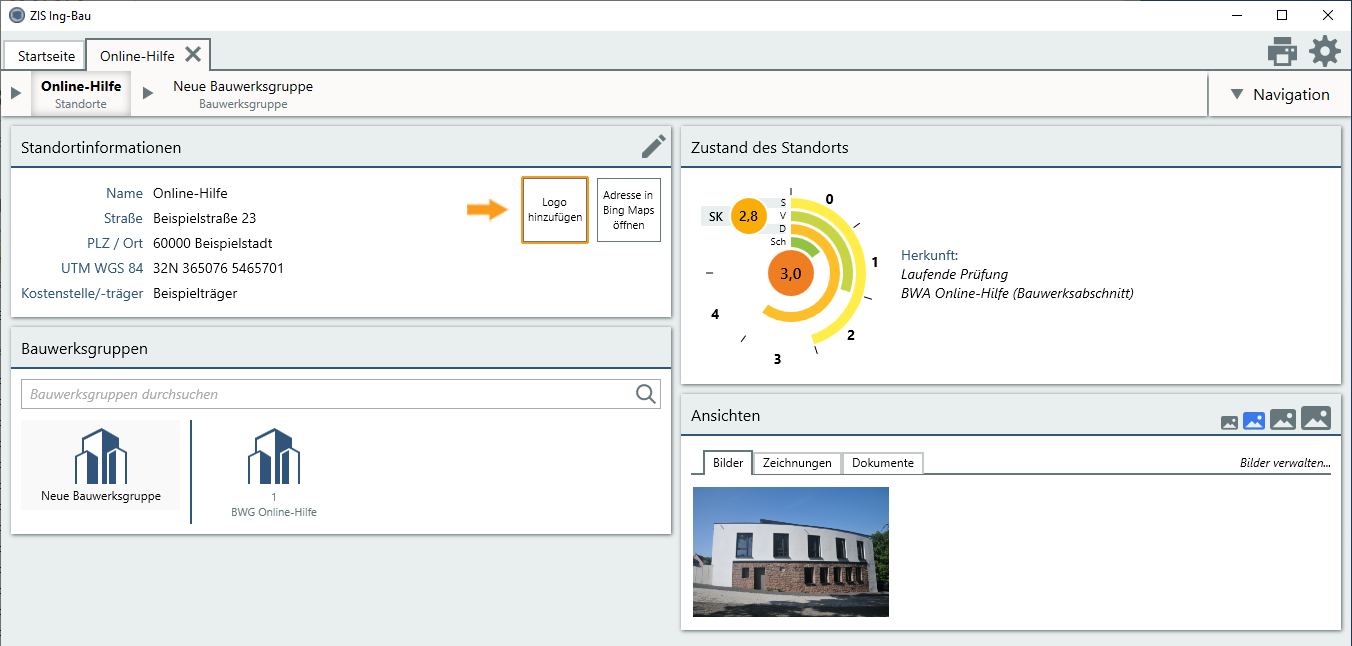
2) Logo in die Logobibliothek hinzufügen
- Klicken Sie in der geöffneten Logobibliothek auf das Hinzufügen-Icon
 .
. - Das Windows-Explorer-Fenster öffnet sich im Anschluss. Wählen Sie dort das Logo, welches Sie hinzufügen möchten und klicken auf Öffnen.
- Das Logo erscheint nun innerhalb der Logobibliothek.
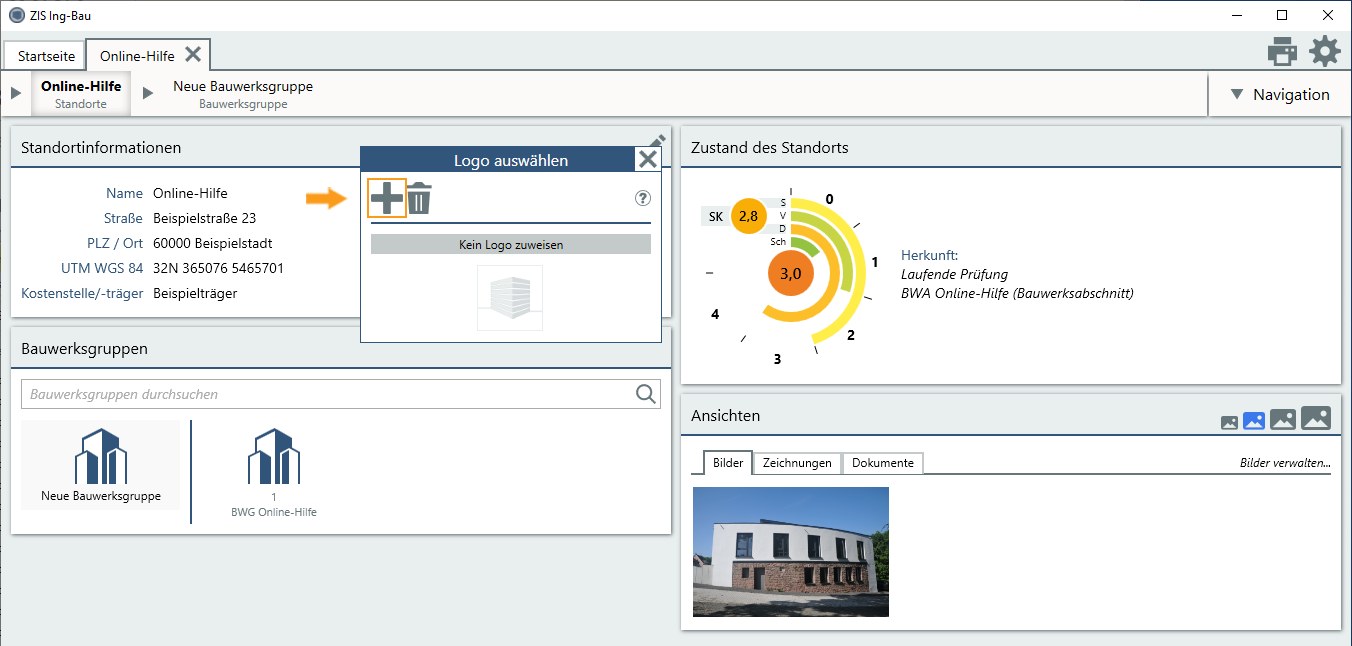
3) Logo bearbeiten
Im Fenster Logo hinzufügen… stehen Ihnen zahlreiche Werkzeuge zur Bearbeitung des Logos zur Verfügung.
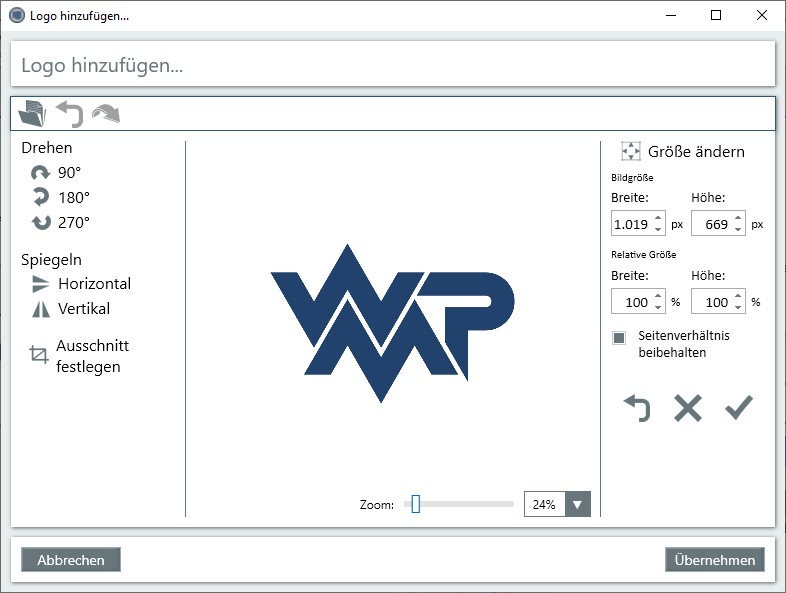
Drehen
Dreht das Logo 90°, 180°, oder 270° im Uhrzeigersinn.
Spiegeln
Spiegelt das Logo horizontal oder vertikal.
Ausschnitt festlegen
- Wählen Sie einen Ausschnitt des Logos, der ausgeschnitten wird, über den blauen Rahmen. Ziehen Sie den Rahmen in die gewünschte Position indem Sie die einzelnen Seiten mit der Maus bis zum gewünschten Punkt ziehen.
- Ein Klick auf Ausschnitt festlegen zeigt eine Vorschau mit den aktuellen Einstellungen an.
- Ein Klick auf Übernehmen bestätigt den gewählten Ausschnitt und entfernt alle Inhalte außerhalb des Rahmens.
Größe ändern
- Verändert die Größe des Logos in Pixel (Bildgröße) oder Prozent (Relative Größe) in Breite und Höhe.
- Sie können zum Ändern der Größe die Pfeile rechts im Feld nutzen oder manuell einen Zahlenwert in die Felder eintragen
- Die Checkbox Seitenverhältnis beibehalten bestimmt, ob das Logo stets proportional (Checkbox gefüllt) oder in Höhe und Breite unabhängig voneinander (Checkbox nicht gefüllt) geändert wird.
- Sie können die Änderungen jederzeit rückgängig machen Icon, die Bearbeitung ohne zu speichern abbrechen Icon und die Änderungen speichern Icon.
4) Logo auswählen/anzeigen
- Um ein Logo in ZIS Ing-Bau in einem Logo-Feld anzuzeigen, klicken Sie per Doppelklick in der geöffneten Logobibliothek auf ein bereits hinzugefügtes Logo.
- Das Logo wird im Anschluss im ausgewählten Logo-Feld angezeigt.
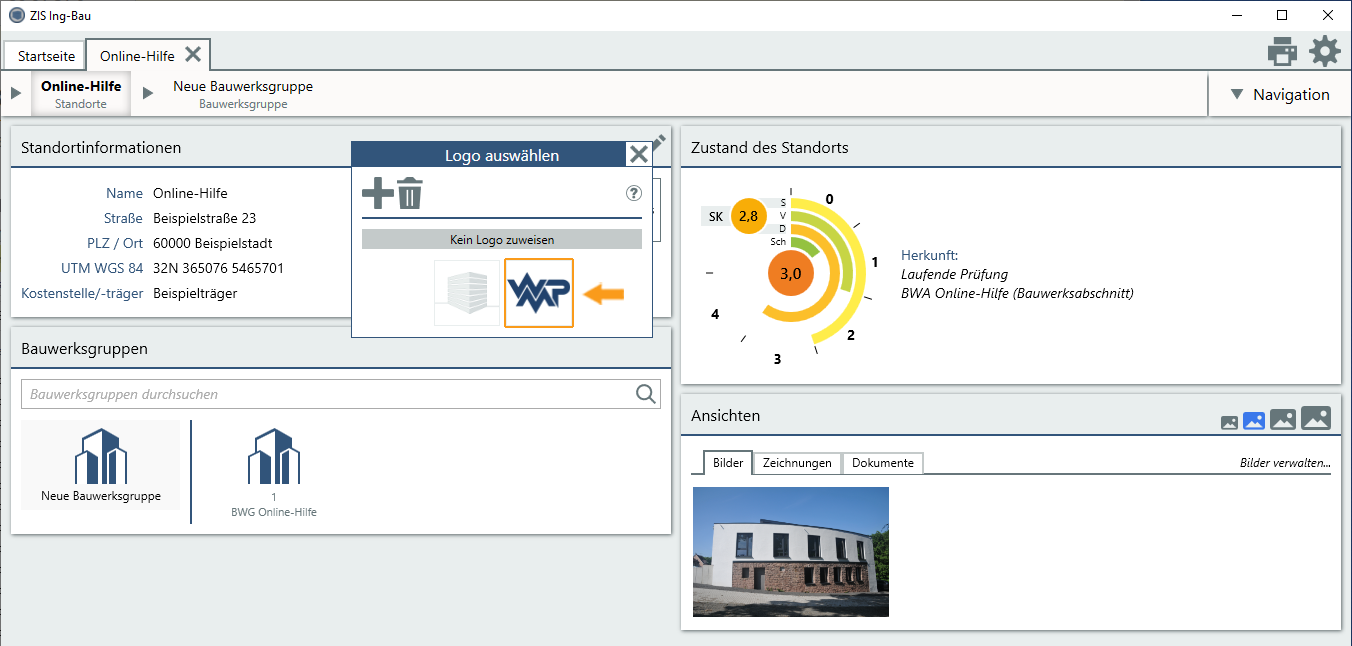
5) Logo entfernen
- Zum Entfernen eines ausgewählten Logos aus einem Logo-Feld, klicken Sie auf das entsprechende Logofeld und im Anschluss auf
 .
.
- Das Logo wird im Anschluss aus dem ausgewählten Logo-Feld entfernt.
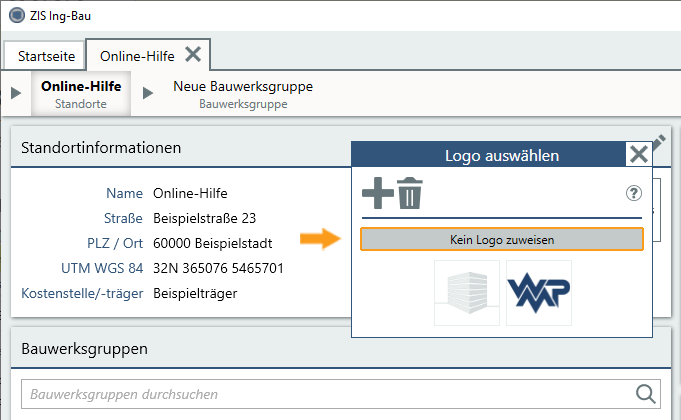
6) Logo aus der Logobibliothek entfernen
- Klicken Sie in der geöffneten Logobibliothek auf das Logo, das Sie entfernen möchten.
- Klicken Sie danach auf das Entfernen-Icon
 .
.
- Das Fenster Logo entfernen öffnet sich.
- Falls das Logo in einem anderen Standort verwendet wird, weist ZIS Ing-Bau Sie in diesem Fenster darauf hin.
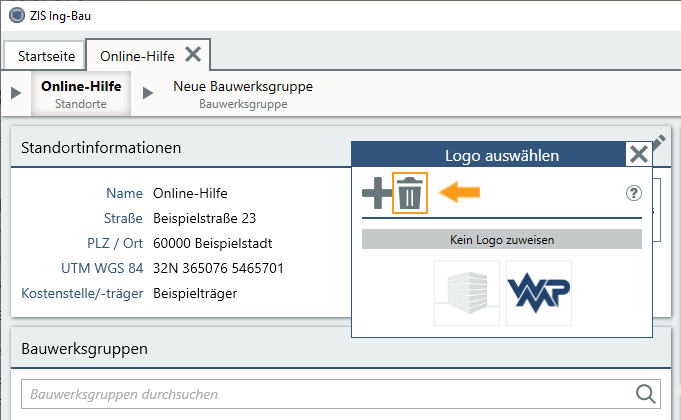
Verwandte Artikel: Maske Standort | Voreinstellungen Objektbuch | Organisationsdaten |
Verfügbar ab ZIS Ing-Bau Version: 19.11.08.0
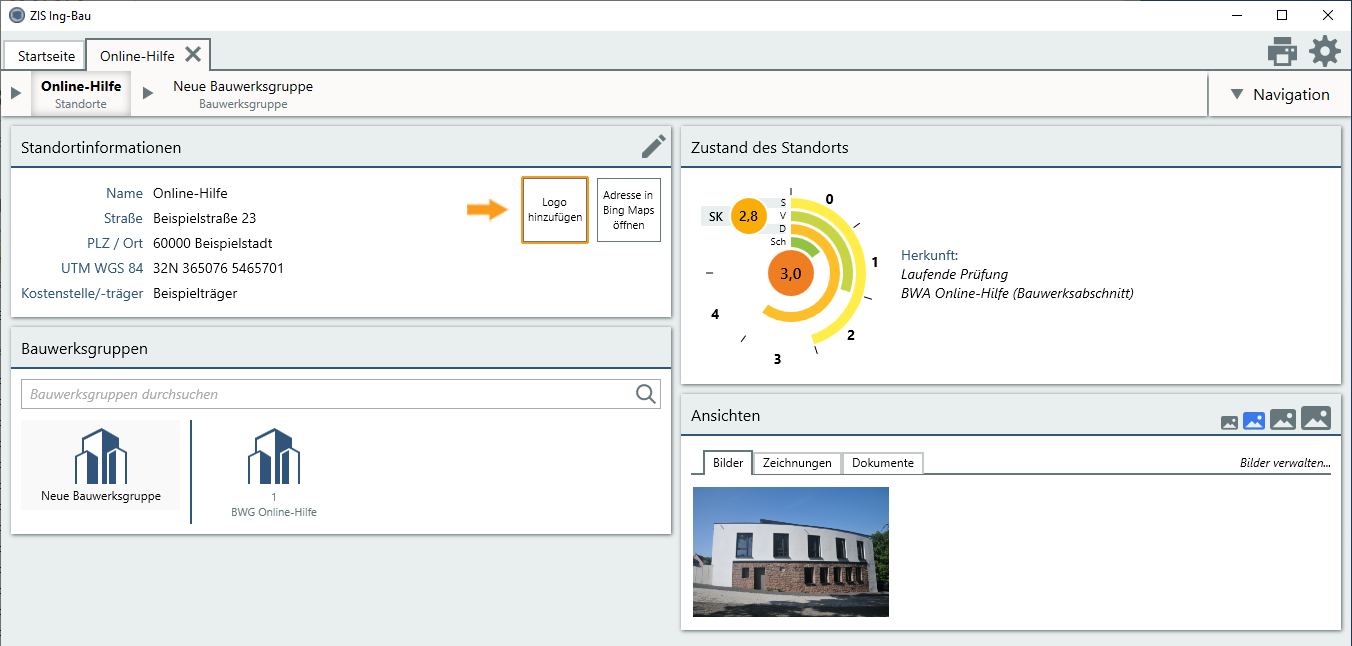
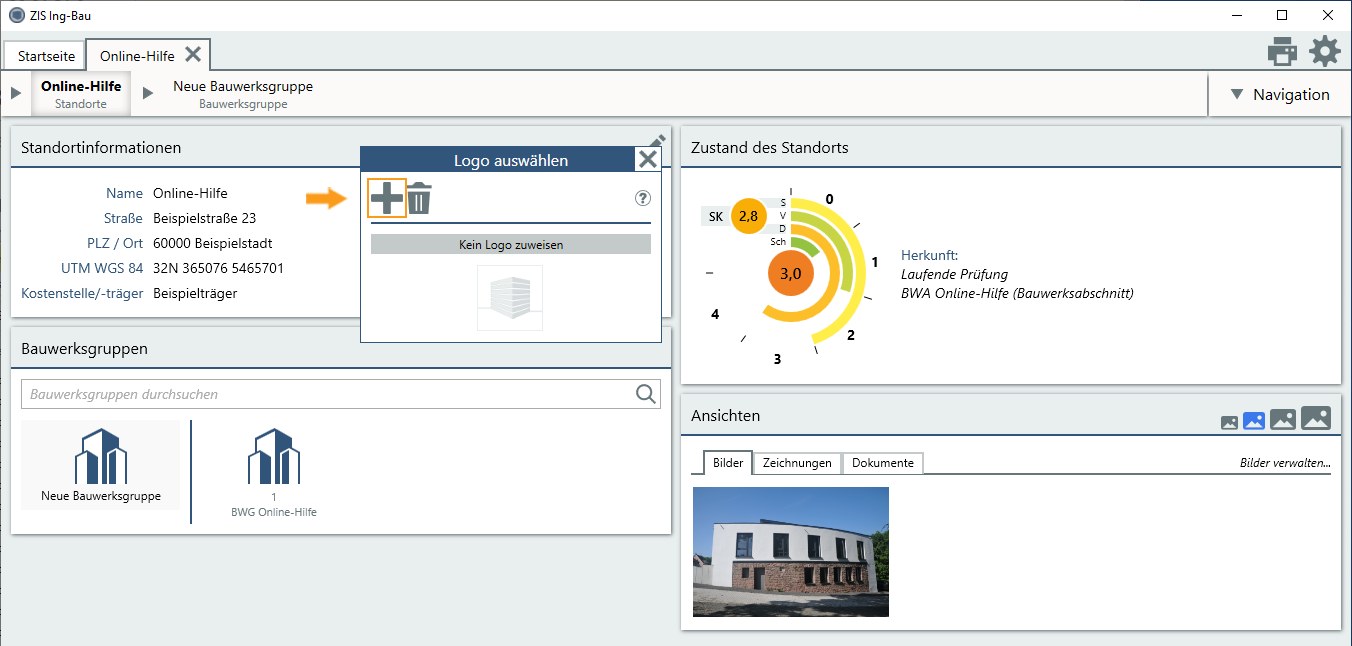
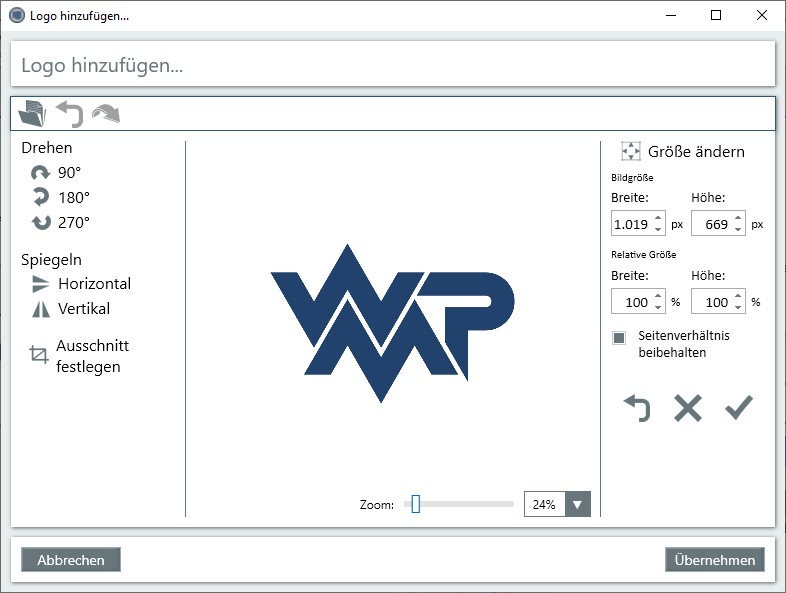
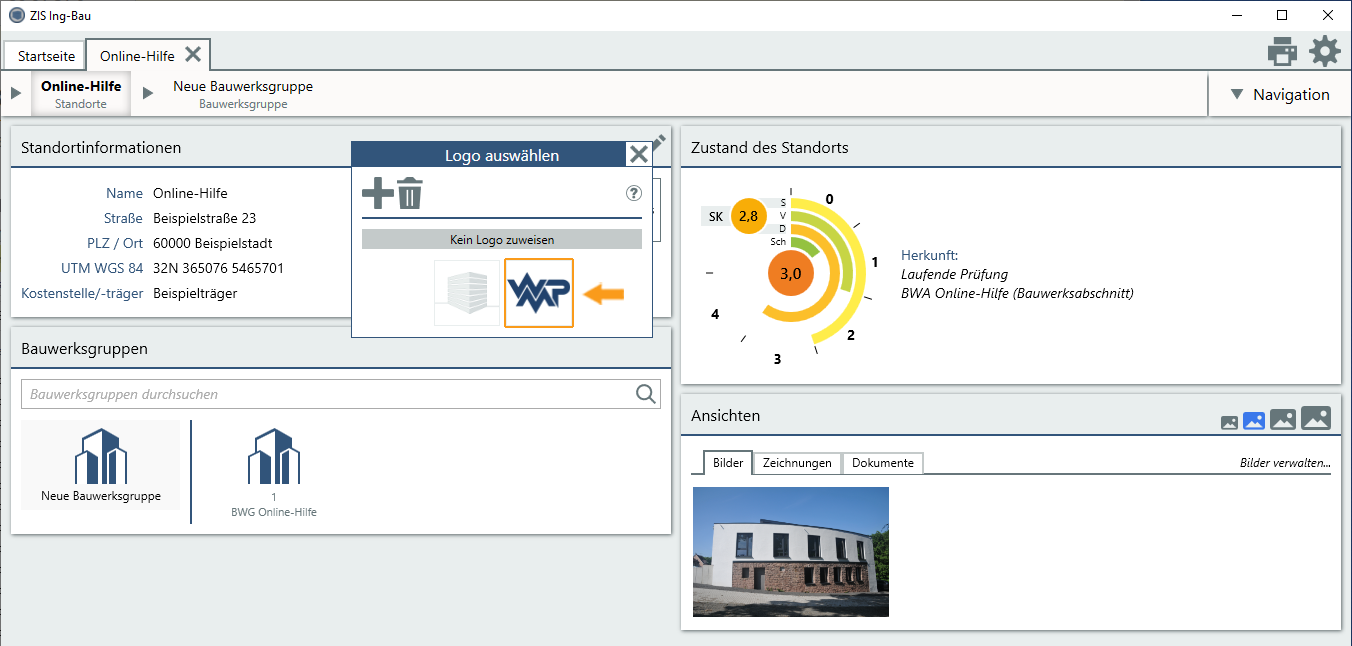
 .
.