Die Benutzerverwaltung in ZIS Ing-Bau basiert auf einem Rollenkonzept. In diesen Rollen legen Benutzer mit administrativen Rechten die Rechte fest, die bestimmten Benutzern zugewiesen werden sollen. Den Benutzern müssen entsprechende Rollen dann lediglich zugewiesen werden. ZIS Ing-Bau beeinhaltet folgende Systemrollen, die nicht bearbeitet oder gelöscht werden können:
Benutzern dieser Rolle sind alle Rechte zugewiesen, inklusive der Administration von Benutzer
Benutzer dieser Rolle können den gesamten Datenbestand einsehen und bearbeiten. Sie können keine Datensätze löschen. Datenbestände können von Benutzern dieser Rolle importiert und exportiert werden.
Benutzer dieser Rolle können den gesamten Datenbestand einsehen, bearbeiten und löschen. Datenbestände können von Benutzern dieser Rolle importiert und exportiert werden.
Benutzer dieser Rolle können den gesamten Datenbestand einsehen, aber nicht bearbeiten
Bitte beachten Sie, dass mindestens ein Benutzer mit der Administrativen Aufgabe "Nutzeradmin" in der Benutzerliste vorhanden sein muss. Dieses Recht ist in die Systemrolle Administrator integriert. Falls nur ein Benutzer das Recht "Nutzeradmin" besitzt, kann diesem das Recht "Nutzeradmin" nicht entzogen bzw. seine Rolle nicht geändert werden.
Die Benutzerverwaltung in ZIS Ing-Bau ist Teil der Programmeinstellungen![]() , die in jeder Maske in der oberen rechten Ecke des Programmfensters zu finden sind. Sie beinhaltet die Bereiche Benutzerrechte und Rollen, die über Reiter anwählbar sind. Innerhalb der Benutzerverwaltung können Sie neue Benutzer hinzufügen, Benutzern eine Rechterolle zuweisen sowie eigene Rollen erstellen. Sie können den Zugriff der Benutzer über standortbezogene Rechte und individuelle Rechte noch weiter definieren. Es können außerdem die Kennwörter zurückgesetzt, per E-Mail über das Zugriffsrecht informiert und Benutzer gelöscht werden.
, die in jeder Maske in der oberen rechten Ecke des Programmfensters zu finden sind. Sie beinhaltet die Bereiche Benutzerrechte und Rollen, die über Reiter anwählbar sind. Innerhalb der Benutzerverwaltung können Sie neue Benutzer hinzufügen, Benutzern eine Rechterolle zuweisen sowie eigene Rollen erstellen. Sie können den Zugriff der Benutzer über standortbezogene Rechte und individuelle Rechte noch weiter definieren. Es können außerdem die Kennwörter zurückgesetzt, per E-Mail über das Zugriffsrecht informiert und Benutzer gelöscht werden.
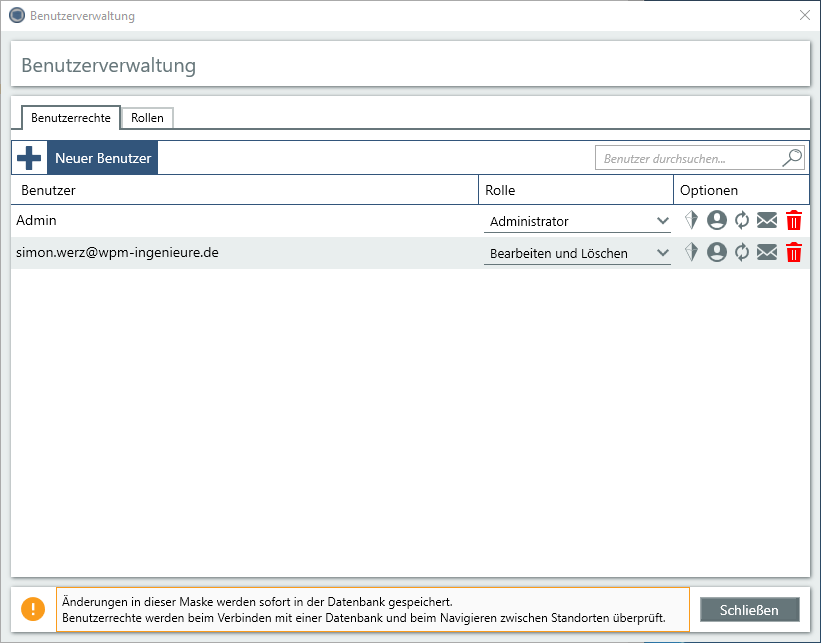
Bitte beachten Sie, dass Änderungen in dieser Maske sofort in der Datenbank gespeichert werden. Benutzerrechte werden beim Verbinden mit einer Datenbank und beim Navigieren zwischen Standorten überprüft.
Mit einem Klick auf  fügen Sie in der Spalte Benutzer einen neuen Eintrag hinzu. Nach dem Klick öffnet sich das Fenster Datenbankzugriff für neue Benutzer. Dieses informiert Sie über die weitere Vorgehensweise und besonderen Regelungen im Bezug auf den Vorgang. Es bietet sich an, die E-Mail Adresse als Benutzername anzugeben, da so einfacher per E-Mail über das Zugriffsrecht informiert werden kann.
fügen Sie in der Spalte Benutzer einen neuen Eintrag hinzu. Nach dem Klick öffnet sich das Fenster Datenbankzugriff für neue Benutzer. Dieses informiert Sie über die weitere Vorgehensweise und besonderen Regelungen im Bezug auf den Vorgang. Es bietet sich an, die E-Mail Adresse als Benutzername anzugeben, da so einfacher per E-Mail über das Zugriffsrecht informiert werden kann.
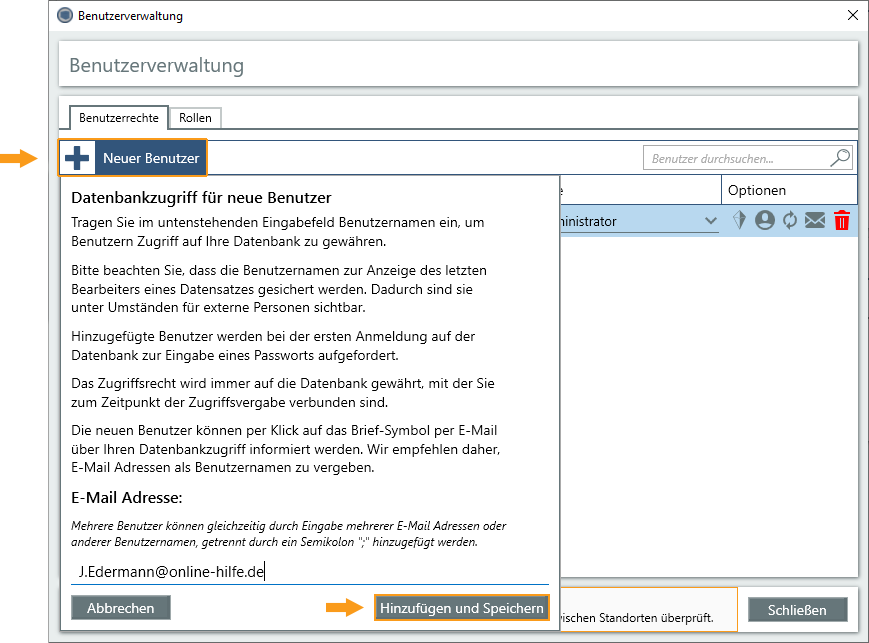
Neu hinzugefügte Benutzer verfügen zunächst über keine Rolle und somit keine Rechte. Dies wird Ihnen unter dem Namen des Benutzers sowie in der Spalte Rolle angezeigt. Mit einem Klick auf  weisen Sie einem Benutzer eine Rolle innerhalb der Datenbank zu. Sie können in der Auswahlliste aus bereits vorgefertigten Rollen (Administrator, Bearbeiten und Löschen, Bearbeiten, Lesen) wählen. Im Reiter Rollen sowie im Bereich individuelle Rechte zuweisen können Sie eigene Rollen erstellen, die Ihnen danach in der Auswahlliste zur Verfügung stehen.
weisen Sie einem Benutzer eine Rolle innerhalb der Datenbank zu. Sie können in der Auswahlliste aus bereits vorgefertigten Rollen (Administrator, Bearbeiten und Löschen, Bearbeiten, Lesen) wählen. Im Reiter Rollen sowie im Bereich individuelle Rechte zuweisen können Sie eigene Rollen erstellen, die Ihnen danach in der Auswahlliste zur Verfügung stehen.
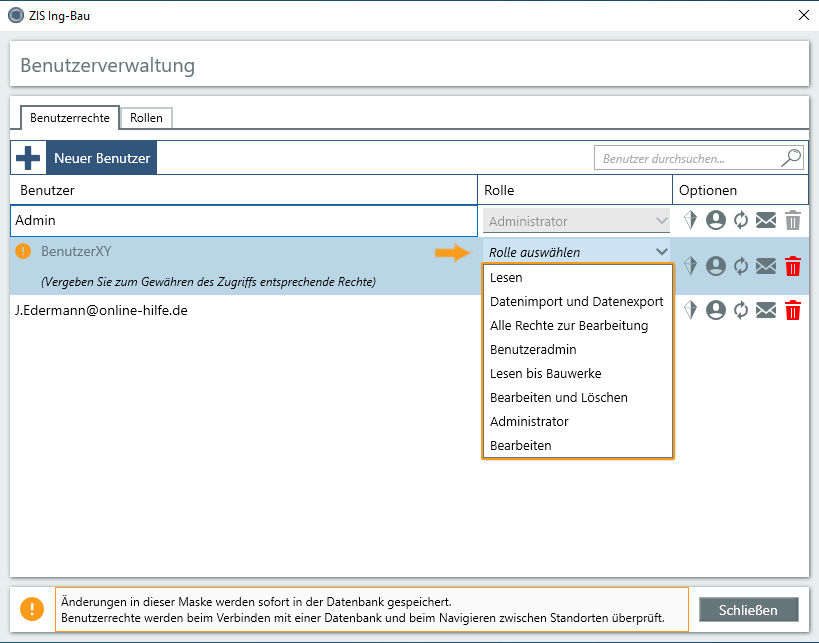
Mit einem Klick auf ![]() öffnet sich das Fenster Standortzugriff einschränken. Hier haben Sie zwei Einstellungsmöglichkeiten:
öffnet sich das Fenster Standortzugriff einschränken. Hier haben Sie zwei Einstellungsmöglichkeiten:
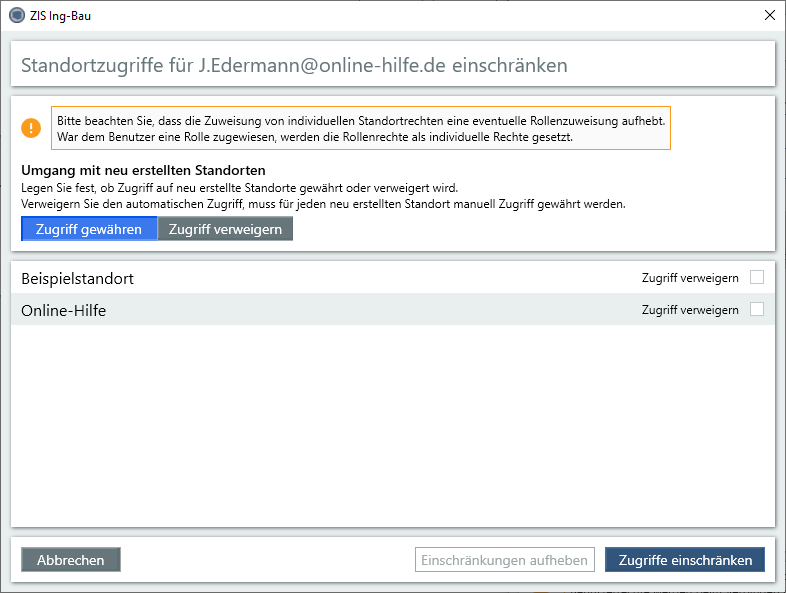
Legen Sie hier die Zugriffsrechte für neu erstellte Standorte fest. Wählen Sie, ob Zugriff für neu erstellte Standorte gewährt oder verweigert wird  . Wenn Sie den Zugriff verweigern, muss für jeden neu erstellten Standort manuell der Zugriff gewährt werden.
. Wenn Sie den Zugriff verweigern, muss für jeden neu erstellten Standort manuell der Zugriff gewährt werden.
In der Standortliste werden Ihnen alle auf Ihrer Datenbank vorhandenen Standorte angezeigt. Um dem Benutzer den Zugriff zu ausgewählten Standorten zu verweigern, selektieren Sie hinter dem entsprechenden Standort die Checkbox Zugriff verweigern. Falls Sie alle Einschränkungen aufheben möchten, klicken Sie auf  , daraufhin werden alle Checkboxen deselektiert, der Benutzer hat nun Zugriff auf alle Standorte. Zum Übernehmen der Einstellungen klicken Sie auf
, daraufhin werden alle Checkboxen deselektiert, der Benutzer hat nun Zugriff auf alle Standorte. Zum Übernehmen der Einstellungen klicken Sie auf  ; ein Klick auf
; ein Klick auf  schließt das Fenster ohne zu speichern.
schließt das Fenster ohne zu speichern.
Mit einem Klick auf ![]() öffnet sich das Fenster Individuelle Rechte bearbeiten. Das Fenster ist unterteilt in Rechtebereiche und Administrative Aufgaben. Im Rechtebereich wählen Sie die Ebenen, den Datenbereich und die Rechte, auf die der ausgewählte Benutzer Zugriff erhalten soll. Unter Administrative Aufgaben vergeben Sie per Checkbox administrative Rechte an den Benutzer.
öffnet sich das Fenster Individuelle Rechte bearbeiten. Das Fenster ist unterteilt in Rechtebereiche und Administrative Aufgaben. Im Rechtebereich wählen Sie die Ebenen, den Datenbereich und die Rechte, auf die der ausgewählte Benutzer Zugriff erhalten soll. Unter Administrative Aufgaben vergeben Sie per Checkbox administrative Rechte an den Benutzer.
Sie haben in diesem Fenster die Möglichkeit, die ausgewählten Einstellungen als neue Rolle zu definieren. Klicken Sie hierzu, nachdem Sie Ihre Eingaben getätigt haben, auf 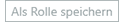 . Das Fenster Als Rolle speichern öffnet sich, vergeben Sie dort einen Rollennamen und optional eine Beschreibung. Zum Speichern klicken Sie auf
. Das Fenster Als Rolle speichern öffnet sich, vergeben Sie dort einen Rollennamen und optional eine Beschreibung. Zum Speichern klicken Sie auf 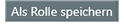 . Die neu erstellte Rolle ist nun zukünftig in der Rollenauswahlliste verfügbar.
. Die neu erstellte Rolle ist nun zukünftig in der Rollenauswahlliste verfügbar.
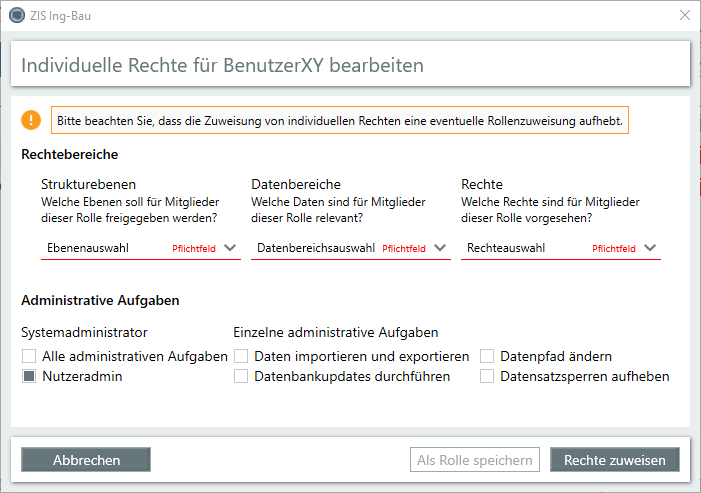
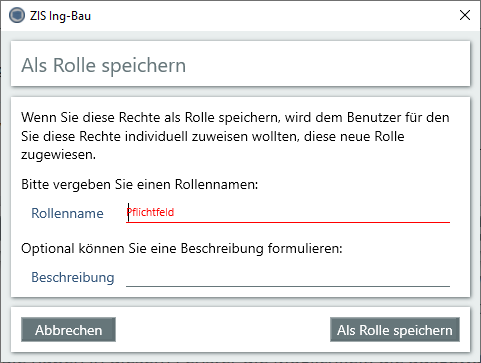
Setzen Sie mit Klick auf ![]() das Anmeldekennwort eines Benutzers zurück. Der Benutzer wird bei der nächsten Anmeldung aufgefordert ein neues Kennwort zu vergeben. Klicken Sie hierzu auf
das Anmeldekennwort eines Benutzers zurück. Der Benutzer wird bei der nächsten Anmeldung aufgefordert ein neues Kennwort zu vergeben. Klicken Sie hierzu auf  .
.
Mit einem Klick auf ![]() öffnet sich Ihr E-Mail-Programm mit einer bereits vorgefertigten Mail und dem Namen des Benutzers in der Adresszeile (deswegen bietet es sich an, die E-Mail-Adresse als Benutzernamen zu wählen), die ihn über das Zugriffsrecht auf die Datenbank informiert. In der Mail enthalten sind z.B. Verbindungsname, Servername und der Datenbankname.
öffnet sich Ihr E-Mail-Programm mit einer bereits vorgefertigten Mail und dem Namen des Benutzers in der Adresszeile (deswegen bietet es sich an, die E-Mail-Adresse als Benutzernamen zu wählen), die ihn über das Zugriffsrecht auf die Datenbank informiert. In der Mail enthalten sind z.B. Verbindungsname, Servername und der Datenbankname.
Mit einem Klick auf ![]() entfernen Sie Benutzer aus der Benutzerverwaltung.
entfernen Sie Benutzer aus der Benutzerverwaltung.
 .
. 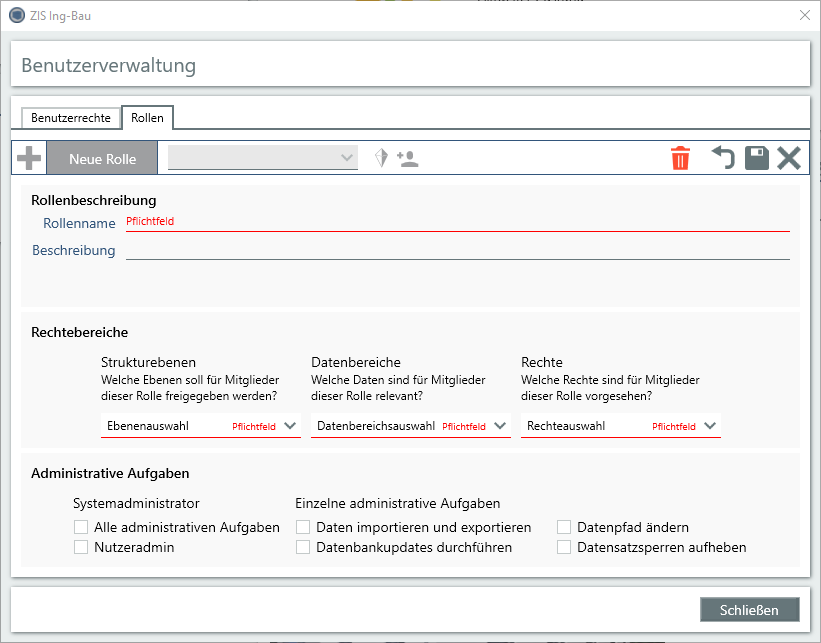
Wenn Sie mit Ihren Eingaben zufrieden sind klicken Sie auf ![]() . Die definierte Rolle wird daraufhin als solche angelegt und kann in der Listenauswahl ausgewählt und Benutzern zugeteilt werden. Ein Klick auf Verwerfen
. Die definierte Rolle wird daraufhin als solche angelegt und kann in der Listenauswahl ausgewählt und Benutzern zugeteilt werden. Ein Klick auf Verwerfen![]() entfernt alle in der aktuellen Bearbeitung ausgefüllte Felder. Ein Klick auf Abbrechen
entfernt alle in der aktuellen Bearbeitung ausgefüllte Felder. Ein Klick auf Abbrechen![]() beendet die Bearbeitung ohne zu speichern, es wird dabei keine neue Rolle angelegt.
beendet die Bearbeitung ohne zu speichern, es wird dabei keine neue Rolle angelegt.
Sie können die Rolleninhalte jederzeit ändern und anpassen. Wählen Sie zunächst die Rolle, die Sie bearbeiten möchten aus der Listenauswahl  und klicken nach der Auswahl auf
und klicken nach der Auswahl auf ![]() um die Bearbeitung zu öffnen.
um die Bearbeitung zu öffnen.
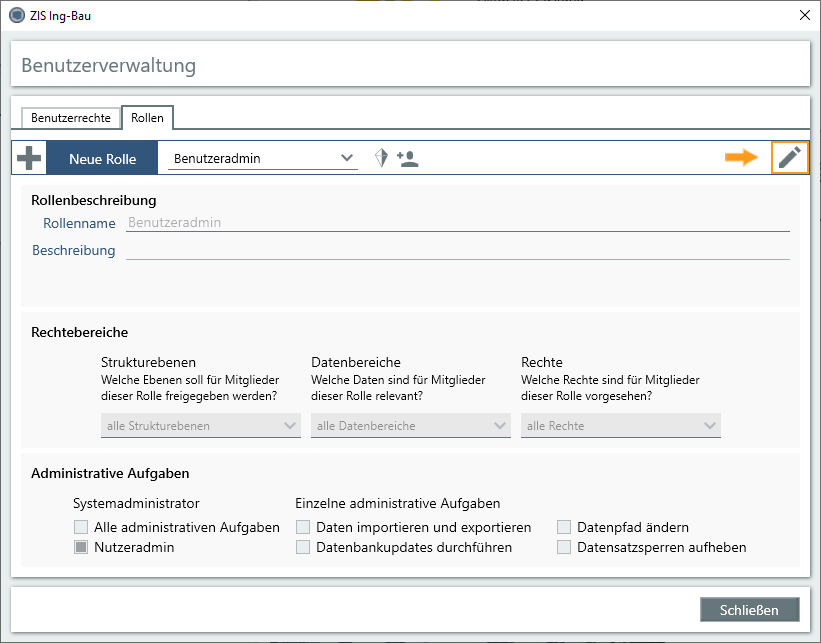
Nachdem Sie eine Rolle aus der Listenauswahl gewählt haben, können Sie die standortbezogenen Rechte mit einem Klick auf ![]() für die Rolle anpassen. Das Fenster Standortrechte "Rollenname" einschränken öffnet sich daraufhin. Hier haben Sie zwei Einstellungsmöglichkeiten:
für die Rolle anpassen. Das Fenster Standortrechte "Rollenname" einschränken öffnet sich daraufhin. Hier haben Sie zwei Einstellungsmöglichkeiten:
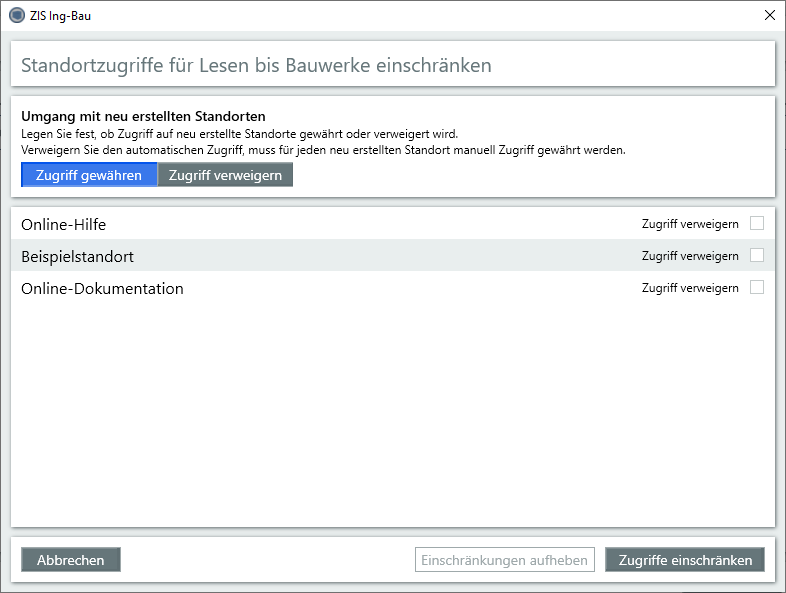
Legen Sie hier die Zugriffsrechte für neu erstellte Standorte fest. Wählen Sie, ob Zugriff für neu erstellte Standorte gewährt oder verweigert wird  . Wenn Sie den Zugriff verweigern, muss für jeden neu erstellten Standort manuell der Zugriff gewährt werden.
. Wenn Sie den Zugriff verweigern, muss für jeden neu erstellten Standort manuell der Zugriff gewährt werden.
In der Standortliste werden Ihnen alle auf Ihrer Datenbank vorhandenen Standorte angezeigt. Um dem Benutzer den Zugriff zu ausgewählten Standorten zu verweigern, selektieren Sie hinter dem entsprechenden Standort die Checkbox Zugriff verweigern. Falls Sie alle Einschränkungen aufheben möchten, klicken Sie auf  , daraufhin werden alle Checkboxen deselektiert, der Benutzer hat nun Zugriff auf alle Standorte. Zum Übernehmen der Einstellungen klicken Sie auf
, daraufhin werden alle Checkboxen deselektiert, der Benutzer hat nun Zugriff auf alle Standorte. Zum Übernehmen der Einstellungen klicken Sie auf  ; ein Klick auf
; ein Klick auf  schließt das Fenster, ohne zu speichern.
schließt das Fenster, ohne zu speichern.
Nachdem Sie eine Rolle aus der Listenauswahl gewählt haben, können Sie der Rolle Benutzer mit einem Klick auf![]() zuweisen.
zuweisen.
Das Fenster Benutzerverwaltung der Rolle öffnet sich.
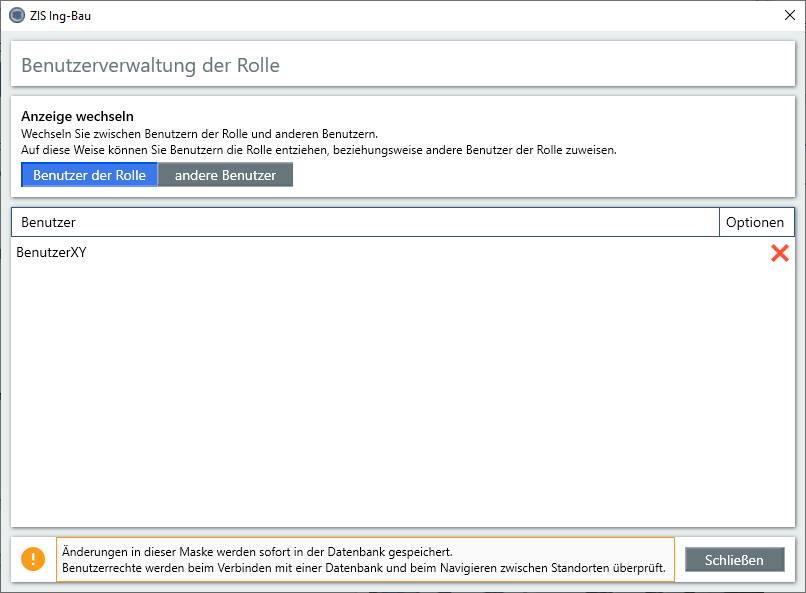
Wählen Sie dort über Schalter-Button  ob Sie die Liste der Benutzer der Rolle oder andere Benutzer einsehen möchten.
ob Sie die Liste der Benutzer der Rolle oder andere Benutzer einsehen möchten.
Sie können Benutzer der aktuellen Rolle hinzufügen (Liste Benutzer der Rolle). Wechseln Sie hierzu in die Liste andere Benutzer und klicken Sie bei dem Benutzer, den Sie der Rolle zuteilen möchten, in der Spalte Optionen auf ![]() . Der Benutzer wechselt daraufhin in die Liste Benutzer der Rolle und kann dort mit einem Klick auf
. Der Benutzer wechselt daraufhin in die Liste Benutzer der Rolle und kann dort mit einem Klick auf ![]() wieder entfernt werden.
wieder entfernt werden.
Verwandte Artikel: Programmeinstellungen | Benutzereinstellungen | Globale Einstellungen
Verfügbar ab ZIS Ing-Bau Version: 19.11.08.0