Die Lizenzverwaltung auf zisingbau.de bietet Ihnen einen Überblick über Ihre Lizenzen innerhalb eines Vertrages und ist gleichzeitig Verwaltungstool, das Ihnen insbesondere bei Verträgen mit Mehrfachlizenzen ermöglicht, die erworbenen Lizenzen zu verwalten, neue Benutzer zum Vertrag hinzuzufügen und diese mit Lizenzen und Rollen innerhalb des Vertrags zu versehen.
Mehrfachlizenzen sind an ein übergeordnetes Benutzerkonto geknüpft. Der registrierte Benutzer dieses Kontos ist für den Zugriff der einzelnen Benutzer der Mehrfachlizenz und für die Lizenzweitergabe an berechtigte Personen zuständig.
Inhaber von Mehrfachlizenzen für ZIS Ing-Bau können einzelnen Benutzern eine der in der Mehrfachlizenz vorhandenen Unterlizenzen zuweisen. Dadurch wird eine der verfügbaren Lizenzen gebunden. Benutzer können über zisingbau.de zur Teilnahme an einem Vertrag eingeladen werden.
Wichtiger Hinweis! Die eingeladene Person benötigt ein Konto auf zisingbau.de und muss der Teilnahme am Einladungsverfahren zugestimmt haben, um die Einladung zu erhalten! Falls bei der Absendung kein Konto unter der angegebenen E-Mail-Adresse vorhanden ist, und oder der Teilnahme am Einladungsverfahren nicht zugestimmt wurde, wird die Einladung erst nach Registrierung und Teilnahme übermittelt.
Die Maske ist unterteilt in die drei Bereiche Lizenzen des Vertrags, die Benutzerliste im Reiter Benutzer und die Einladungsliste im Reiter Einladungen.
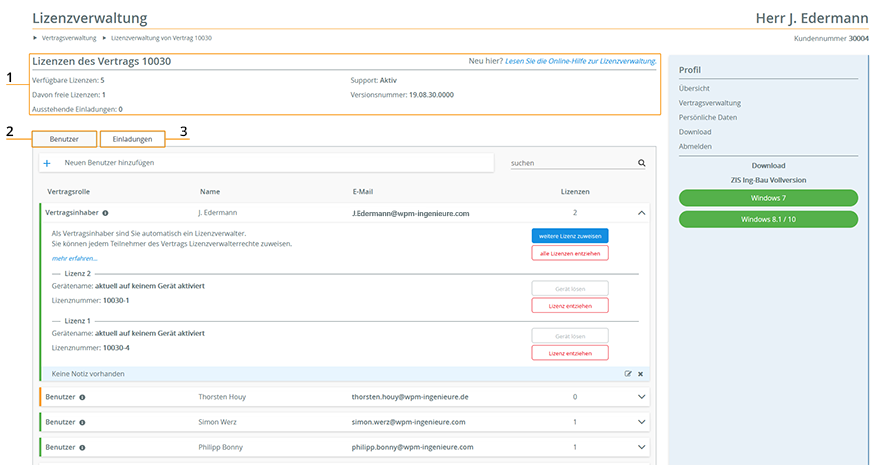
Unter Lizenzen des Vertrags erhalten Sie Informationen zu Ihren erworbenen Lizenzen, den versendeten Einladungen zur Teilnahme an einem Vertrag, zum aktuellen Supportstatus und Ihre nutzbare Versionsnummer.
Verfügbare Lizenzen
Zeigt die Zahl der erworbenen Lizenzen innerhalb des angezeigten Vertrags.
Davon freie Lizenzen
Zeigt die Zahl der freien Lizenzen innerhalb des angezeigten Vertrags, die Sie Anderen oder sich selbst zuweisen können.
Ausstehende Einladungen
Zeigt die Zahl der offenen, d. h. der noch nicht angenommenen, Einladungen von Benutzern, die Sie zur Teilnahme am Vertrag eingeladen haben. Die Liste der versendeten Einladungen erreichen Sie über den Reiter Einladungen.
Support
Zeigt den aktuellen Supportstatus des geöffneten Vertrags als aktiv oder inaktiv. Ein aktiver Supportstatus erlaubt Ihnen nicht nur die Inanspruchnahme des telefonischen Supports für Hilfestellungen und Problemlösung durch die WPM-Ingenieure GmbH sondern auch Updates auf die aktuellste Programmversion von ZIS Ing-Bau.
Versionsnummer
Zeigt Ihnen Ihre maximal nutzbare Programmversion von ZIS Ing-Bau. Mit einem aktiven Supportvertrag wird Ihnen hier immer die aktuellste Version angezeigt. Sollte Ihr Supportvertrag inaktiv sein, ist es nur möglich die höchste Version von ZIS Ing-Bau, die innerhalb der Laufzeit Ihres aktiven Supportvertrags veröffentlicht wurde, zu nutzen.
In der Benutzerliste werden Sie und alle Benutzer, die eine Einladung zur Teilnahme am Vertrag angenommen haben, aufgelistet. Die einzelnen Benutzerfelder sind hierbei in die Spalten Vertragsrolle, Name, E-Mail und zugeordnete Lizenzen unterteilt. Das farbige Element am linken Rand eines Benutzerfelds zeigt Ihnen hierbei, durch die Farben Grün = Lizenz zugewiesen und Orange = keine Lizenz zugewiesen, den aktuellen Lizenzstatus eines Benutzers. Klicken Sie auf ein gewünschtes Benutzerfeld, um weitere Informationen anzuzeigen und die Verwaltungsaktionen zu nutzen.
Wenn Sie nach dem Erwerb einer oder mehrerer Lizenzen die Lizenzverwaltung zum ersten Mal öffnen, werden nur Sie unter der Rolle Vertragsinhaber gelistet. Sie können bei Bedarf weitere Benutzer zur Teilnahme an Ihrem Vertrag einladen und Lizenzen verteilen.
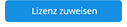 .
. 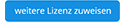 über den Sie weitere Lizenzen zuweisen können.
über den Sie weitere Lizenzen zuweisen können. .
.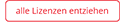 , mit dem Sie in einem Schritt alle zugewiesenen Lizenzen entziehen.
, mit dem Sie in einem Schritt alle zugewiesenen Lizenzen entziehen.
 , das in beiden Reitern verfügbar ist, öffnet sich das Einladungsformular und Sie wechseln, falls Sie das Feld im Reiter Benutzer klicken, automatisch in den Reiter Einladungen.
, das in beiden Reitern verfügbar ist, öffnet sich das Einladungsformular und Sie wechseln, falls Sie das Feld im Reiter Benutzer klicken, automatisch in den Reiter Einladungen. 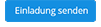 , ein Klick auf
, ein Klick auf  schließt das Einladungsformular ohne die Einladung zu senden.
schließt das Einladungsformular ohne die Einladung zu senden.Wichtiger Hinweis! Die eingeladene Person benötigt ein Konto auf zisingbau.de und muss der Teilnahme am Einladungsverfahren zugestimmt haben, um die Einladung zu erhalten! Falls bei der Absendung kein Konto unter der angegebenen E-Mail-Adresse vorhanden ist, und oder der Teilnahme am Einladungsverfahren nicht zugestimmt wurde, wird die Einladung erst nach Registrierung und Teilnahme übermittelt. Es ist zwingend erforderlich, sich mit der E-Mail-Adresse, an die die Einladung versandt wurde, auf zisingbau.de zu registrieren. Nach der Anmeldung wird die Einladung in der Kontoübersicht, im Fenster Vertragsverwaltung, angezeigt und kann angenommen werden. Die Person wird daraufhin vom Reiter Einladungen in den Reiter Benutzer verschoben.
Wenn Sie Personen einladen, haben Sie die Möglichkeit, eine Notiz zur Person hinzuzufügen. Diese Notiz wird Ihnen in den erweiterten Informationen angezeigt und kann bearbeitet werden. Falls Sie keine Notiz bei der Einladung erstellen, können Sie diese später jederzeit zur gewünschten Person hinzufügen.
Zum Erstellen einer Notiz klicken Sie auf (neue Notiz erstellen). Geben Sie die gewünschte Notiz ein.
Zum Bearbeiten einer Notiz klicken Sie auf ![]() . Ändern Sie die Notiz.
. Ändern Sie die Notiz.
Sie können ZIS Ing-Bau auf Geräten, die nicht dauerhaft mit dem Internet verbunden sind, offline aktivieren. Sie benötigen hierzu einen temporären Internetzugang, um die Offline-Aktivierungsdatei herunterzuladen. (Hinweis: Die Aktivierungsdatei kann an jedem Gerät mit Internetzugang heruntergeladen werden, es ist allerdings zwingend erforderlich den benötigten Aktivierungscode auf dem Gerät zu erstellen, auf welchem die Offline-Aktivierung durchgeführt werden soll.)
 .
.  . Geben Sie im anschließenden Textfeld den 16-stelligen Code mit "-" Trennstrich nach 8 Zeichen ein und betätigen Sie die Enter-Taste.
. Geben Sie im anschließenden Textfeld den 16-stelligen Code mit "-" Trennstrich nach 8 Zeichen ein und betätigen Sie die Enter-Taste. herunterladen und auf einem Datenträger speichern. Sollten Sie keinen Zugang zum Internet haben, kann dieser Vorgang auch von einer Person mit Zugang zur ZIS-Ing Bau Website durchgeführt werden.
herunterladen und auf einem Datenträger speichern. Sollten Sie keinen Zugang zum Internet haben, kann dieser Vorgang auch von einer Person mit Zugang zur ZIS-Ing Bau Website durchgeführt werden. ein.
ein.  .
.
Unter dem Punkt Gerätenamen wird Ihnen das Gerät angezeigt, auf dem die zugewiesene Lizenz aktiviert ist. Sie können die Lizenz über den Button 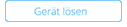 vom angezeigten Gerät lösen. Danach kann ZIS Ing-Bau auf einem anderen Gerät oder erneut auf dem vorherigen Gerät aktiviert werden.
vom angezeigten Gerät lösen. Danach kann ZIS Ing-Bau auf einem anderen Gerät oder erneut auf dem vorherigen Gerät aktiviert werden.
Innerhalb der Lizenzverwaltung können Sie Benutzern eine Rolle im Vertrag zuweisen, die verschiedene Rechte gewährt. Die Rollen sind wie folgt unterteilt:
Vertragsinhaber besitzt alle Rechte innerhalb der Lizenzverwaltung. Dies bedeutet, ein Vertragsinhaber hat neben seinem Eintrag Zugriff auf alle anderen Benutzer und kann,
Lizenzverwalter besitzt alle Rechte innerhalb der Lizenzverwaltung. Als Vertragsinhaber können Sie jedem Benutzer die Rolle Lizenzverwalter zuweisen. Somit stehen der Person die gleichen Rechte wie dem Vertragsinhaber zur Verfügung,
Benutzer besitzt eingeschränkte Rechte innerhalb der Lizenzverwaltung, er kann:
Eingeladene Personen werden grundsätzlich unter der Rolle Benutzer angelegt. Sie können Benutzer in Lizenzverwalter ändern.
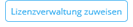 . Klicken Sie den Button und bestätigen Sie die Abfrage.
. Klicken Sie den Button und bestätigen Sie die Abfrage.Sie können ebenfalls Lizenzverwalter in Benutzer ändern.
 . Klicken Sie den Button und bestätigen Sie die Abfrage.
. Klicken Sie den Button und bestätigen Sie die Abfrage.
In der Einladungsliste werden alle Benutzer, die eine Einladung zur Teilnahme am Vertrag erhalten und diese noch nicht angenommen haben, aufgelistet. Die einzelnen Benutzerfelder sind hierbei in die Spalten Status, Name, E-Mail und zugeordnete Lizenzen unterteilt. Das farbige Element am linken Rand eines Benutzerfelds zeigt Ihnen hierbei, durch die Farben Blau = Einladung wurde noch nicht angenommen und Rot = Einladung wurde abgelehnt, den aktuellen Einladungsstatus eines Benutzers. Klicken Sie auf ein gewünschtes Benutzerfeld, um weitere Informationen anzuzeigen und die Verwaltungsaktionen zu nutzen.
Sie haben die Möglichkeit, eine Einladung erneut zu senden. Die eingeladene Person erhält im persönlichen Kontobereich eine Meldung über die erneute Einladung.
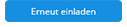 . Die zuvor erstellte Einladung wird daraufhin erneut an den Benutzer gesendet.
. Die zuvor erstellte Einladung wird daraufhin erneut an den Benutzer gesendet.
Sie haben die Möglichkeit eine gesendete Einladung zurückzuziehen. Im persönlichen Kontobereich der eingeladenen Person wird daraufhin die Einladung zur Teilnahme am Vertrag entfernt. Die Einladung kann nicht mehr angenommen werden.
 . Die Einladung wird aus dem persönlichen Kontobereich des Benutzers entfernt.
. Die Einladung wird aus dem persönlichen Kontobereich des Benutzers entfernt.
Sie können eingeladenen Personen, noch bevor die Einladung angenommen wurde, Lizenzen zuweisen und diese wieder entziehen.
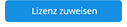 . Falls Sie mehrere Lizenzen zuweisen möchten, klicken Sie im Anschluss auf
. Falls Sie mehrere Lizenzen zuweisen möchten, klicken Sie im Anschluss auf 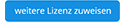 .
. , falls mehrere Lizenzen zugewiesen wurden und Sie alle entziehen möchten, klicken Sie auf
, falls mehrere Lizenzen zugewiesen wurden und Sie alle entziehen möchten, klicken Sie auf 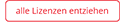 .
.
Verwandte Artikel: Lizenzen erwerben | Lizenzverwaltung | Einladungsverfahren | Offline Lizenz