Werkzeugleiste-Prüfungstexte
Die Werkzeugleiste im Bereich Prüfungstexte ermöglicht Ihnen die Gestaltung von Texten nach gewohnten Mustern wie z.B. Word. Aktive Elemente werden in der Leiste in blau angezeigt. Die Werkzeugleiste ist in die Bereiche Allgemeine Funktionen und Textbearbeitung unterteilt:
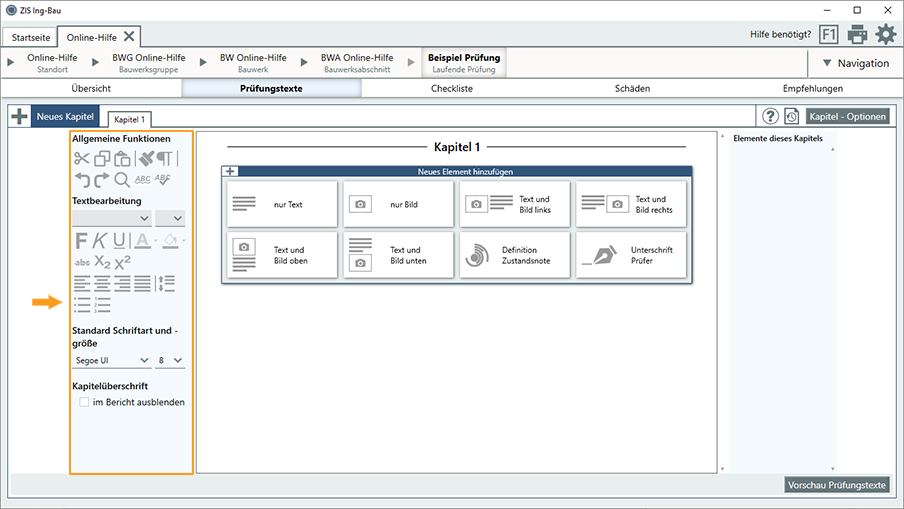
Allgemeine Funktionen
Hier sind alle Bearbeitungsfunktionen gelistet, die sich nicht speziell um Textbearbeitung handeln.
 Ausschneiden
Ausschneiden
Schneiden Sie zuvor markierte Texte oder Textpassagen aus, um Sie an anderer Stelle wieder einzufügen. Die ursprüngliche Auswahl wird dabei entfernt. Wird erst aktiv, wenn der Text markiert wurde.
Alternativ auch mit einem Rechtsklick auf einen markierten Text anwählbar.
 Kopieren
Kopieren
Kopieren Sie zuvor markierte Texte oder Textpassagen, um Sie an einer anderen Stelle einzufügen. Die ursprüngliche Auswahl bleibt dabei bestehen.
Alternativ auch mit einem Rechtsklick auf einen markierten Text anwählbar.
 Einfügen
Einfügen
Fügen Sie zuvor ausgeschnittene oder kopierte Texte oder Textpassagen an einer beliebigen Stelle ein.
Alternativ auch mit einem Rechtsklick auf einen markierten Text anwählbar.
 Format übertragen
Format übertragen
Wählen Sie einen gewünschten Text aus, um dessen Format zu übertragen. Selektieren Sie anschließend den Zieltext, indem Sie ihn mittels Ziehen der Maus markieren. Um Format übertragen mehrfach zu nutzen, ohne es erneut zu aktivieren, führen Sie einen Doppelklick auf diesen Button aus.
 Formatierungssymbole anzeigen
Formatierungssymbole anzeigen
Zeigt die Formatierungszeichen an.
 Rückgängig
Rückgängig
Macht die letzte Aktion rückgängig. Kann erneut geklickt werden, um weitere Aktionen rückgängig zu machen.
 Wiederholen
Wiederholen
Stellt rückgängig gemachte Aktionen wieder her. Kann erneut geklickt werden, bis der gewünschte Stand des Texts wiederhergestellt ist. Wird erst aktiv, wenn eine Aktion rückgängig gemacht wurde.
 Suchen und Ersetzen
Suchen und Ersetzen
Suchen Sie nach einem Begriff und ersetzen diesen mit einem neuen Text. Sie können den Text hierbei nur einmalig oder im gesamten Text ersetzen.
 Rechtschreibprüfung ein/ausschalten
Rechtschreibprüfung ein/ausschalten
Aktivieren bzw. deaktivieren Sie die Rechtschreibprüfung im aktuellen Text.
 Rechtschreibprüfung
Rechtschreibprüfung
Nicht vorhandene Einträge im Wörterbuch von ZIS Ing-Bau werden Ihnen im Fenster Rechtschreibprüfung nacheinander angezeigt.
Textbearbeitung
Hier sind die meisten gängigen Textbearbeitungsfunktionen gelistet.
Schriftart
Wählen Sie die Schriftart aus einer großen Auswahl von gängigen Schriften.
Schriftgröße
Wählen Sie die gewünschte Schriftgröße.
 Fett
Fett
Stellt den ausgewählten Text in Fettschreibweise dar.
 Kursiv
Kursiv
Stellt den ausgewählten Text in Kursivschreibweise dar.
 Unterstrichen
Unterstrichen
Stellt den ausgewählten Text unterstrichen dar.
 Schriftfarbe
Schriftfarbe
Wählen Sie die Schriftfarbe über den Auswahlpfeil rechts. Falls Sie vorher einen Text markiert haben wird dieser in der ausgewählten Schriftfarbe angezeigt. Falls Sie keinen Text markiert haben wird die ausgewählte Schriftfarbe für die nächste Texteingabe übernommen. Sie können einen Text markieren und im Anschluss auf das Icon Schriftfarbe klicken. Die ausgewählte Farbe wird so auf den ausgewählten Text übertragen.
 Texthintergrundfarbe
Texthintergrundfarbe
Wählen Sie die Farbe über den Auswahlpfeil rechts. Falls Sie vorher einen Text markiert haben wird dessen Hintergrund in der ausgewählten Farbe angezeigt. Falls Sie keinen Text markiert haben wird die ausgewählte Farbe für die nächste Texteingabe übernommen. Sie können einen Text markieren und im Anschluss auf das Icon Texthervorhebungsfarbe klicken. Die ausgewählte Farbe wird so in den Hintergrund des ausgewählten Textes übertragen.
 Durchgestrichen
Durchgestrichen
Stellt den ausgewählten Text durchgestrichen dar.
 Tiefgestellt
Tiefgestellt
Stellen Sie ein markiertes Zeichen tiefer als die reguläre Textlinie.
 Hochgestellt
Hochgestellt
Stellen Sie ein markiertes Zeichen höher als die reguläre Textlinie.
 Linksbündig
Linksbündig
Ordnet den markierten Text linksbündig an.
 Zentriert
Zentriert
Ordnet den markierten Text zentriert an.
 Rechtsbündig
Rechtsbündig
Ordnet den markierten Text rechts an.
 Blocksatz
Blocksatz
Ordnet den markierten Text im Blocksatz an.
 Absatzeigenschaften
Absatzeigenschaften
Sie erhalten hier zahlreiche Funktionen um Absätze in Prüfungstexten zu gestalten.
![]() Aufzählungszeichen
Aufzählungszeichen
Fügen Sie vor einer oder mehreren Zeilen ein Aufzählungszeichen ein.
 Nummerierung
Nummerierung
Fügen Sie vor einer oder mehreren Zeilen ein Nummerierungszeichen ein.
Standard Schriftart und - größe
Wählen Sie eine Schriftart und Textgröße für Ihre Prüfungstexte aus. Diese wird im Anschluss bei jedem neu erzeugten Textelement als Standard verwendet
Kapitelüberschrift
Wenn Sie die Option "im Bericht ausblenden" aktivieren, werden Ihnen die einzelnen Kapitelüberschriften nicht in den Berichten angezeigt. Da jedes neu angelegte Kapitel auf einer neuen Seite beginnt, können Sie auf diese Weise manuelle Seitenumbrüche in Ihre Prüfungstexte einfügen.
Verwandte Artikel: Maske Prüfungen | Prüfungen anlegen und abschließen | Prüfungstexte erstellen
Verfügbar ab ZIS Ing-Bau Version: 20.09.02.0