Voreinstellungen Bericht Bauwerk und Bauwerksabschnitte
Die Voreinstellungen zum Druck eines Zustands- /Prüfberichts Bauwerk und Bauwerksabschnitte geben Ihnen die Möglichkeit, die Inhalte des Berichts individuell zu wählen. Die Einstellungsmöglichkeiten reichen von der Sortierung der untergeordneten Bauwerksabschnitte im Reiter Berichtsstruktur über Einstellungen zur Kopf- und Fußzeile, Kapitelauswahl, Einstellungen zum Kapitel Schäden bis hin zu den Darstellungsoptionen.
Berichtsstruktur
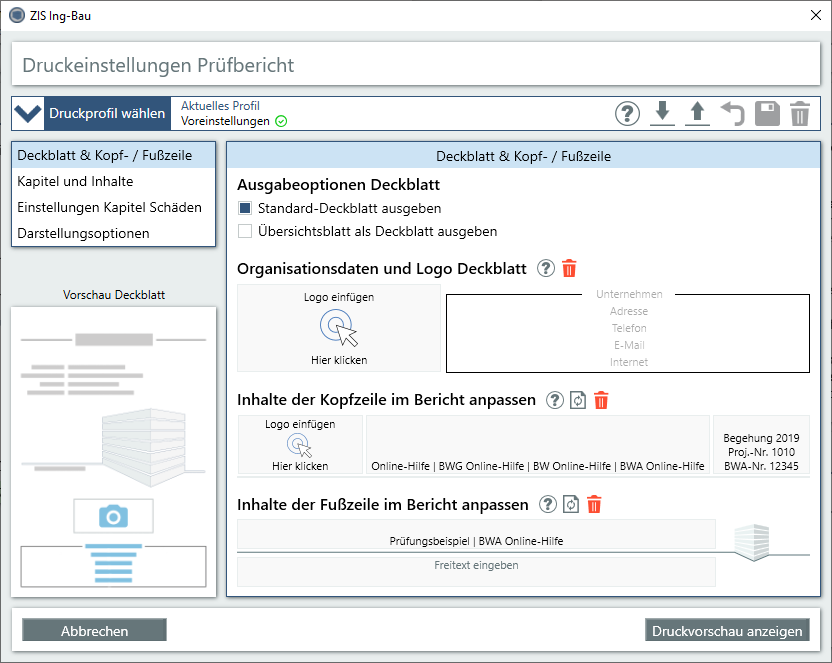
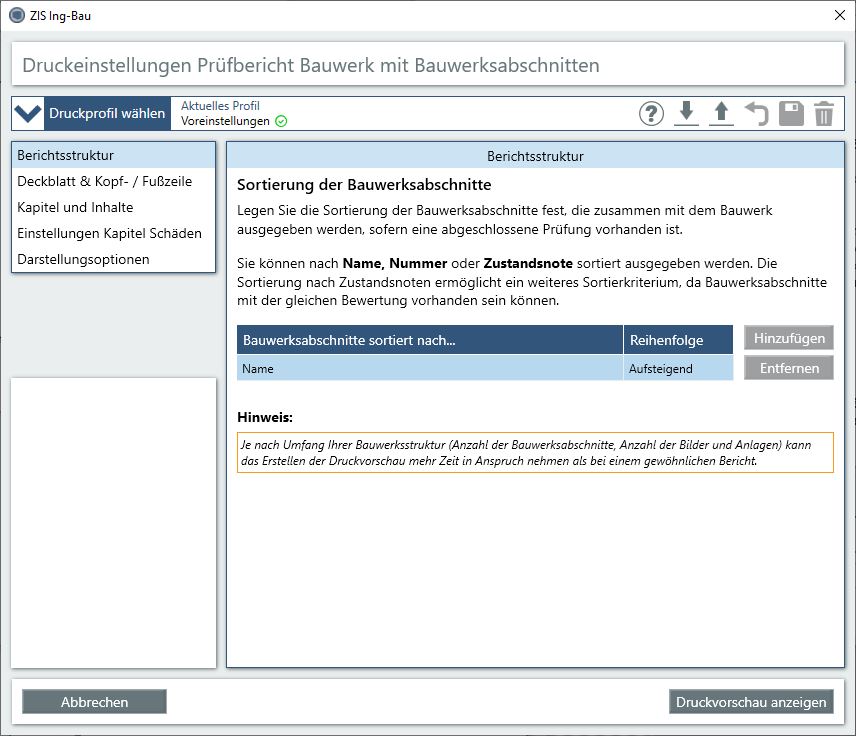
Bauwerksabschnitte sortiert nach...
Legen Sie die Sortierung der Bauwerksabschnitte im Bericht fest. Diese können nach Name, Nummer oder Zustandsnote sortiert ausgegeben werden. Außerdem wählen Sie, ob die Sortierung auf- oder absteigend erfolgen soll. Sie müssen mindestens ein Kriterium nutzen. Falls Sie die Sortierung nach Zustandsnoten wählen, steht Ihnen ein weiteres Kriterium zur Wahl, da Bauwerksabschnitte mit gleicher Bewertung vorhanden sein können.
Sortierkriterium hinzufügen
Klicken Sie den Button  um weitere Sortierkriterien hinzuzufügen. Unter der Spalte "Feld" erscheint nun eine neue Zeile mit dem Inhalt Eintrag wählen… . Klicken Sie auf die Zeile, um die Auswahl der verfügbaren Kriterien zu öffnen. Wählen Sie das gewünschte Kriterium aus.
um weitere Sortierkriterien hinzuzufügen. Unter der Spalte "Feld" erscheint nun eine neue Zeile mit dem Inhalt Eintrag wählen… . Klicken Sie auf die Zeile, um die Auswahl der verfügbaren Kriterien zu öffnen. Wählen Sie das gewünschte Kriterium aus.
Sortierkriterium entfernen
Zum Entfernen von Sortierkriterien klicken Sie zuerst auf den Eintrag, den Sie entfernen möchten und im Anschluss auf den Button  .
.
Sortierung Aufsteigend / Absteigend ändern
Zum Ändern der Sortierung in aufsteigend oder absteigend klicken Sie in der Spalte Sortierung auf den Eintrag, dessen Sortierrichtung Sie ändern möchten und wählen die gewünschte Sortierung aus.
Deckblatt & Kopf- / Fußzeile
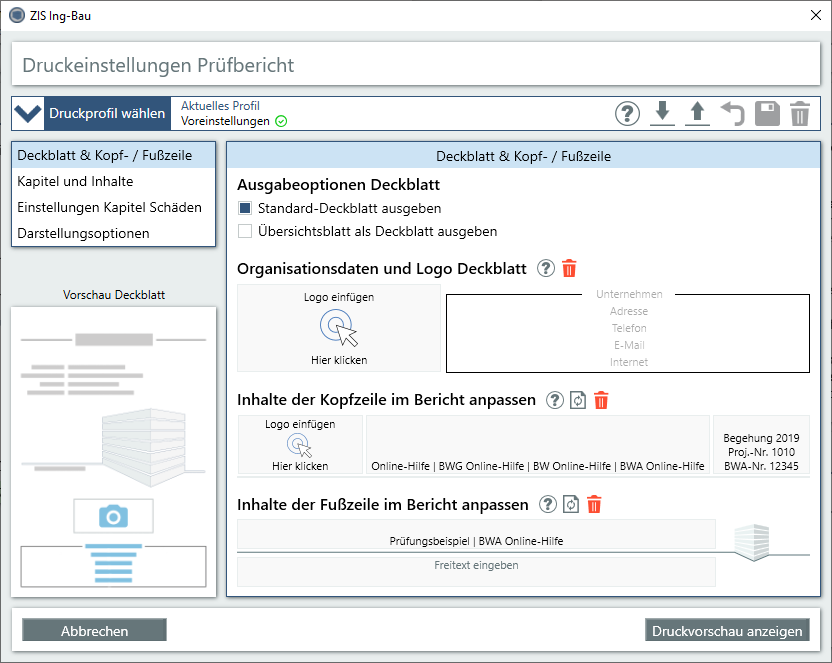
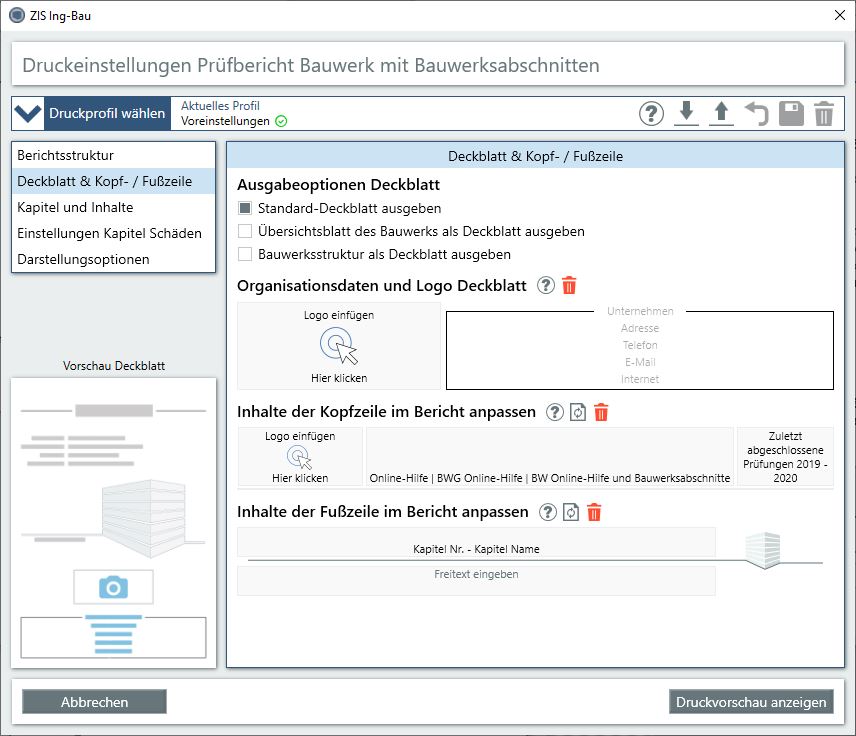
Ausgabeoptionen Deckblatt
Wählen Sie, ob im Bericht das Standard-Deckblatt, das Übersichtsblatt als Deckblatt oder kein Deckblatt ausgegeben wird.
In dieser Berichtsform ist es außerdem möglich, das Kapitel Bauwerksstruktur als Deckblatt auszugeben. Dort wird Ihre komplette Bauwerksstruktur inkl. Zustandsnoten, Nummern und Prüfungsarten kompakt dargestellt.
Organisationsdaten und Logo Deckblatt
Fügen Sie ein Logo ein und geben Sie hier die Daten Ihrer Organisation / Ihres Unternehmens an. Die Angaben finden sich auf dem Standard-Deckblatt des Berichts wieder. Ihnen stehen 5 Zeilen Freitext zur Verfügung. ZIS Ing-Bau schlägt Ihnen eine Datenstruktur vor, Sie können allerdings frei entscheiden, was Sie an welcher Stelle eintragen möchten.
Logo einfügen
Das Feld links ist für ein Logo vorgesehen. Klicken Sie auf die Fläche ![]() , um ein Logo auszuwählen. Wie Sie Logos hinzufügen und verwalten, erfahren Sie unter Logobibliothek.
, um ein Logo auszuwählen. Wie Sie Logos hinzufügen und verwalten, erfahren Sie unter Logobibliothek.
Textfelder bearbeiten
Klicken Sie auf die jeweilige Reihe, die Sie bearbeiten möchten und tätigen Sie Ihre Eingaben. Klicken Sie außerhalb des Feldes um die Eingaben zu übernehmen.
Felder leeren
Mit Klick auf das Icon ![]() entfernen Sie alle Einträge innerhalb der einzelnen Spalten.
entfernen Sie alle Einträge innerhalb der einzelnen Spalten.
Inhalte der Kopfzeile im Bericht anpassen
Hier sehen Sie eine Ansicht der Kopfzeile des Berichts. Sie erhalten Vorschläge für die Nutzung der einzelnen Bereiche, können die Inhalte aber beliebig gestalten.
Logo einfügen
Das linke Feld der Kopfzeile ist für ein Logo vorgesehen. Klicken Sie auf die Fläche, um ein Logo auszuwählen. Wie Sie Logos hinzufügen und verwalten, erfahren Sie unter Logobibliothek.
Textfelder bearbeiten
Klicken Sie auf die jeweilige Spalte, die Sie bearbeiten möchten und tätigen Sie Ihre Eingaben. Klicken Sie außerhalb des Feldes um die Eingaben zu übernehmen.
Standard wiederherstellen
Mit Klick auf das Icon ![]() verwerfen Sie alle Änderungen innerhalb der einzelnen Spalten und stellen den ursprünglichen Standard wieder her.
verwerfen Sie alle Änderungen innerhalb der einzelnen Spalten und stellen den ursprünglichen Standard wieder her.
Felder leeren
Mit Klick auf das Icon ![]() entfernen Sie alle Einträge innerhalb der einzelnen Spalten.
entfernen Sie alle Einträge innerhalb der einzelnen Spalten.
Inhalte der Fußzeile im Bericht anpassen
Hier sehen Sie eine Ansicht der Fußzeile des Berichts. Sie erhalten Vorschläge für die Nutzung der einzelnen Bereiche, können die Inhalte aber beliebig gestalten.
Textfelder bearbeiten
Klicken Sie auf die jeweilige Spalte, die Sie bearbeiten möchten und tätigen Sie Ihre Eingaben. Klicken Sie außerhalb des Feldes um die Eingaben zu übernehmen.
Standard wiederherstellen
Mit Klick auf das Icon ![]() verwerfen Sie alle Änderungen innerhalb der einzelnen Spalten und stellen den ursprünglichen Standard wieder her.
verwerfen Sie alle Änderungen innerhalb der einzelnen Spalten und stellen den ursprünglichen Standard wieder her.
Felder leeren
Mit Klick auf das Icon ![]() entfernen Sie alle Einträge innerhalb der einzelnen Spalten.
entfernen Sie alle Einträge innerhalb der einzelnen Spalten.
Kapitel und Inhalte - Hochbau
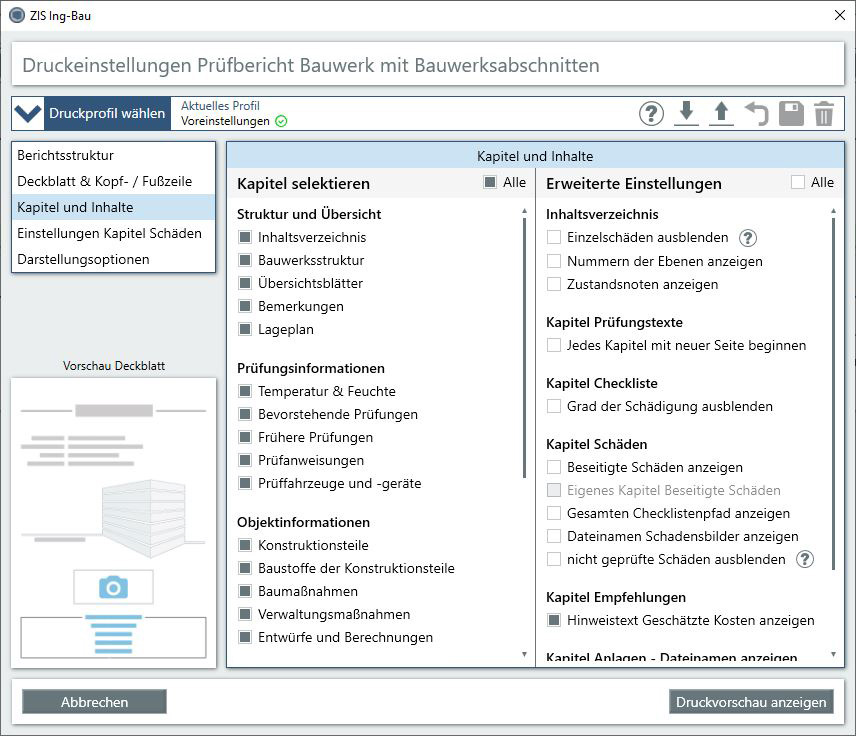
Kapitel selektieren
Wählen Sie, welche Kapitel im Bericht ausgegeben werden sollen.
Alle
Mit dieser Auswahl werden alle verfügbaren Kapitel angezeigt. Zuvor gemachte Einstellungen werden mit einem Klick auf Alle überschrieben. Kapitel ohne Inhalt werden nicht angezeigt.
Struktur und Übersicht
Inhaltsverzeichnis
Wählen Sie, ob das Inhaltsverzeichnis im Bericht angezeigt werden soll. Über das Inhaltsverzeichnis können Sie in der Druckvorschau und - wenn Sie den Bericht als PDF-Datei ausgeben - per Klick zu den einzelnen Inhalten navigieren.
Bauwerksstruktur
Wählen Sie, ob die Bauwerksstruktur im Bericht angezeigt werden soll. Diese gibt Ihnen eine kompakte Übersicht über das Bauwerk und die zugeordneten Bauwerksabschnitte, zeigt die aktuellen Zustandsnoten und, falls vorhanden, die abgeschlossenen Prüfungen der einzelnen Abschnitte.
Übersichtsblatt
Wählen Sie, ob das Übersichtsblatt des Bauwerks/Bauwerksabschnitts im Bericht angezeigt werden soll. Sie bekommen an dieser Stelle einen Hinweis wenn Sie zuvor das Übersichtsblatt als Deckblatt eingestellt haben. (Siehe Ausgabeoptionen Deckblatt)
Bemerkungen
Wählen Sie, ob verfasste Bemerkungen angezeigt werden. Wird im Bericht ausgeblendet wenn kein Bemerkungstext verfasst wurde.
Lageplan
Wählen Sie, ob der Lageplan angezeigt werden soll. Wird im Bericht ausgeblendet falls kein Bild als Lageplan deklariert wurde.
Prüfungsinformationen
Temperatur & Feuchte (nur Prüfbericht)
Wählen Sie, ob die zum Zeitpunkt der Prüfung erfasste Temperatur & Feuchte angezeigt werden soll. Die Option ist nur im Prüfbericht verfügbar.
Bevorstehende Prüfungen
Wenn Sie Ihrem Bauwerk bzw. Bauwerksabschnitt(en) einen Prüfzyklus zugeordnet haben, werden Ihnen in diesem Kapitel die nächsten bevorstehende Prüfungen aufgelistet.
Frühere Prüfungen
Gibt es in Ihrem Bauwerk bzw. Bauwerksabschnitt(en) bereits abgeschlossene oder erfasste frühere Prüfungen, werden Ihnen in diesem Kapitel die Prüfungen aufgelistet.
Prüfanweisungen
Wählen Sie, ob die Prüfanweisungen im Bericht angezeigt werden sollen.
Prüffahrzeuge und Geräte
Wählen Sie, ob erfasste Prüffahrzeuge und Geräte im Bericht angezeigt werden sollen.
Objektinformationen
Konstruktionsteile
Wählen Sie, ob die Daten der Konstruktionsteile des Bauwerks bzw. der Bauwerksabschnitte im Bericht angezeigt werden sollen.
Baustoffe der Konstruktionsteile
Wählen Sie, ob die Baustoffe der Konstruktionsteile des Bauwerks bzw. der Bauwerksabschnitte im Bericht angezeigt werden sollen.
Entwürfe und Berechnungen
Wählen Sie, ob erfasste Entwürfe und Berechnungen des Bauwerks bzw. der Bauwerksabschnitte im Bericht angezeigt werden sollen.
Baumaßnahmen
Wählen Sie, ob erfasste Baumaßnahmen des Bauwerks bzw. der Bauwerksabschnitte im Bericht angezeigt werden sollen.
Prüfung
Prüfungstexte (nur Prüfbericht)
Wählen Sie, ob die Prüfungstexte angezeigt werden soll. Diese werden in die angelegten Unterkapitel unterteilt. Die Option ist nur im Prüfbericht verfügbar.
Checkliste
Wählen Sie, ob die Checkliste angezeigt werden soll. Im Reiter "Darstellungsoptionen" können Sie zwischen der Darstellung im Hoch- oder Querformat wählen.
Schäden
Wählen Sie, ob Schäden angezeigt werden soll. Wenn Sie "Beseitigte Schäden anzeigen" in den "Erweiterten Einstellungen" selektieren, werden diese auch angezeigt wenn das Kapitel Schäden nicht selektiert ist. Das Layout der Schäden wählen Sie im Reiter "Einstellungen Kapitel Schäden".
Empfehlungen
Wählen Sie, ob Empfehlungen angezeigt werden sollen.
Maximale Bewertungen
Wählen Sie, ob die maximalen Schadensausprägungen der bestehenden und beseitigten Schäden angezeigt werden sollen.
Anlagen
Anlagen Schäden
Wählen Sie, ob als Anlagen eingefügte Schadensbilder angezeigt werden. Die Anzeigengröße der Bilder können im Reiter "Darstellungsoptionen" angepasst werden.
Anlagen Bilder
Wählen Sie, ob als Anlagen deklarierte Bilder angezeigt werden. Die Anzeigengröße der Bilder können im Reiter "Darstellungsoptionen" angepasst werden. Siehe Funktionen (B/Z/D).
Anlagen Zeichnungen
Wählen Sie, ob als Anlagen deklarierte Zeichnungen angezeigt werden. Im Reiter "Darstellungsoptionen" können Sie zwischen der Darstellung im Hoch- oder Querformat wählen und die Anzeigengröße der Zeichnungen anpassen. Siehe Funktionen (B/Z/D).
Anlagen Dokumente
Wählen Sie, ob als Anlagen deklarierte Dokumente angezeigt werden. Dokumente werden immer in der Anzeigengröße angezeigt. Siehe Funktionen (B/Z/D).
Erweiterte Einstellungen
Wählen Sie weitere Optionen zur Ausgabe des Berichts:
Alle
Mit dieser Auswahl werden alle verfügbaren Optionen angezeigt. Zuvor gemachte Einstellungen werden mit einem Klick auf Alle überschrieben. Optionen ohne Inhalt werden nicht angezeigt.
Inhaltsverzeichnis
Einzelschäden ausblenden
Wenn Sie diese Einstellung wählen, werden einzelne Schäden im Inhaltsverzeichnis unter den "Kapitel Schäden" und "Anlagen Schäden" ausgeblendet. Diese Einstellung empfiehlt sich wenn Sie viele Schäden und Anlagen erfasst/hinzugefügt haben.
Nummern der Ebenen anzeigen
Wenn Sie diese Einstellung wählen, werden die vergebenen Bauwerks- und Bauwerksabschnittsnummern im Inhaltsverzeichnis angezeigt.
Zustandsnoten anzeigen
Wenn Sie diese Einstellung wählen, werden die aktuellen Zustandsnoten für das Bauwerk und die Bauwerksabschnitte im Inhaltsverzeichnis angezeigt.
Kapitel Checkliste
Grad der Schädigung ausblenden
Blenden Sie mit dieser Option die Spalte Grad der Schädigung in der angezeigten Checkliste aus.
Kapitel Schadensskizze
Größe des Positionsmarkers
Wählen Sie die Anzeigegröße des Markers der die Position des Schadens anzeigt. Wir empfehlen folgende Einstellungen für Skizzen in:
| Format | Einstellung |
| A0 und größer | Sehr klein oder Klein |
| A1 und A2 | Mittel |
| A3 und A4 | Groß oder Sehr Groß |
Kapitel Schäden
Beseitigte Schäden anzeigen
Ist diese Checkbox aktiv, werden Ihnen im Kapitel Schäden die als "Beseitigt" gekennzeichneten Schäden nach den bestätigten Schäden angezeigt. Außerdem werden Ihnen im Kapitel Maximale Bewertungen die Beseitigten Schäden separat aufgelistet. Beim Selektieren der Checkbox wird die darunter stehende Checkbox "Eigenes Kapitel Beseitigte Schäden" aktiv.
Eigenes Kapitel Beseitigte Schäden
Ist diese Checkbox aktiviert, wird ein eigenes Kapitel für die beseitigten Schäden im Anschluss an Kapitel Schäden angelegt. Um die Checkbox anzuwählen, muss die Checkbox darüber (Beseitigte Schäden anzeigen) aktiviert sein.
Gesamten Checklistenpfad anzeigen
Wählen Sie, ob im Kapitel Schäden die gesamte Checklistenstruktur angezeigt wird oder nur die als beschädigt gekennzeichneten Bereiche innerhalb des Checklistenpfad.
Dateinamen Schadensbilder anzeigen
Wählen Sie, ob die Dateinamen der im Bericht angezeigten Schadensbilder unter den Bildern angezeigt werden.
Kapitel Empfehlungen
Hinweistext Geschätzte Kosten anzeigen
Die Einstellung blendet den Hinweistext im Kapitel Empfehlungen ein, dass es sich bei den angegebenen Empfehlungskosten um geschätzte Kosten handelt.
Kapitel Anlagen - Dateinamen anzeigen
Schäden
Im Kapitel Anlagen werden unter den deklarierten Anlagen die Dateinamen angezeigt. Diese können Sie in der Bilderverwaltung jederzeit ändern. Siehe Funktionen (B/Z/D).
Bilder
Im Kapitel Anlagen werden unter den deklarierten Anlagen die Dateinamen angezeigt. Diese können Sie in der Bilderverwaltung jederzeit ändern. Siehe Funktionen (B/Z/D).
Zeichnungen
Im Kapitel Anlagen werden unter den deklarierten Anlagen die Dateinamen angezeigt. Diese können Sie in der Bilderverwaltung jederzeit ändern. Siehe Funktionen (B/Z/D).
Dokumente
Im Kapitel Anlagen werden unter den deklarierten Anlagen die Dateinamen angezeigt. Diese können Sie in der Bilderverwaltung jederzeit ändern. Siehe Funktionen (B/Z/D).
Kapitel und Inhalte - Verkehrsbauwerke
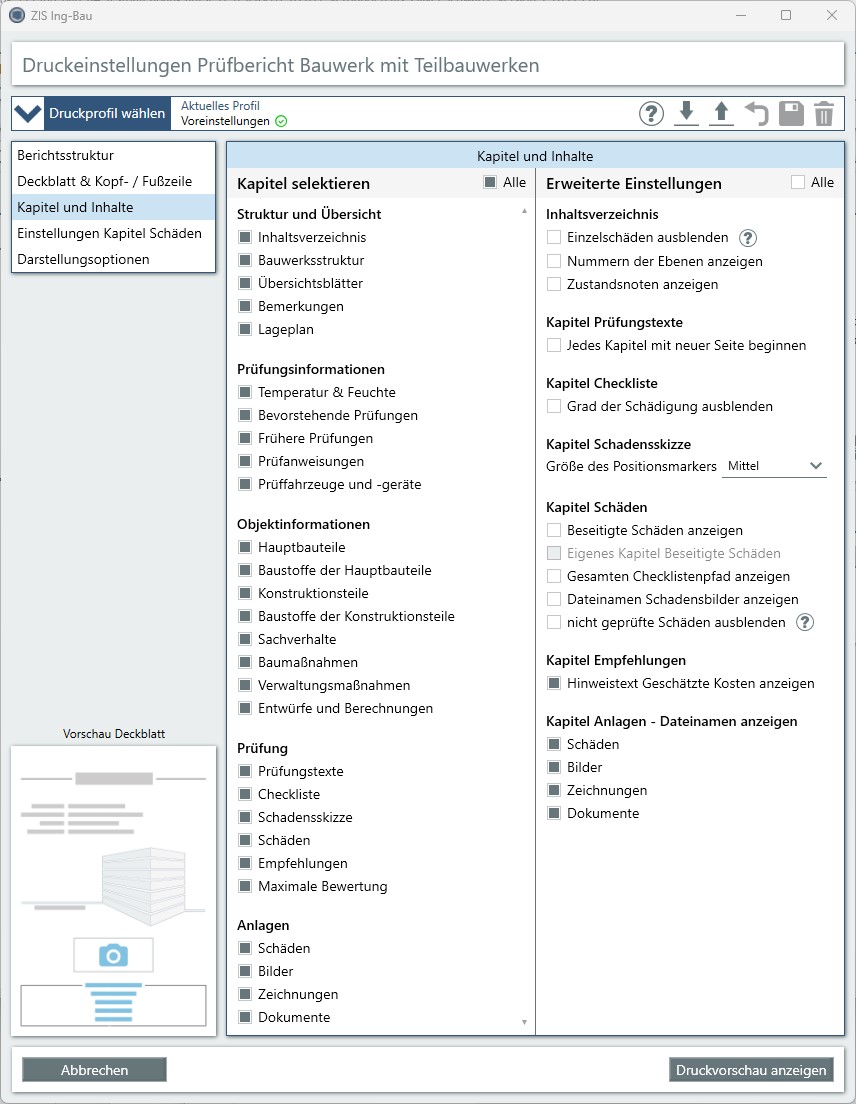
Bei den Verkehrsbauwerken haben Sie innerhalb der Kapitelauswahl-Objektinformationen folgende zusätzliche Optionen:
Hauptbauteile
Wählen Sie, ob die Daten der Hauptbauteile des Bauwerks bzw. der Bauwerksabschnitte im Bericht angezeigt werden sollen.
Baustoffe der Hauptbauteile
Wählen Sie, ob die Baustoffe der Hauptbauteile des Bauwerks bzw. der Bauwerksabschnitte im Bericht angezeigt werden sollen.
Sachverhalte
Wählen Sie, ob erfasste Sachverhalte des Teilbauwerks im Bericht angezeigt werden sollen.
Einstellungen Kapitel Schäden
ZIS Ing-Bau bietet Ihnen verschiedene Auswahlmöglichkeiten, das Layout der Schadensanzeige nach Ihren Wünschen zu gestalten. Diese Auswahlmöglichkeiten beinhalten das Anzeigen oder Ausblenden von Schadensattributen, das allgemeine Seitenlayout und die Anzahl der dargestellten Schadensbilder. Eine Vorschau zeigt Ihnen dabei Ihre Auswahl. Die Einstellungen helfen Ihnen, Seitenplatz zu sparen und so den Umfang des Berichts zu reduzieren.
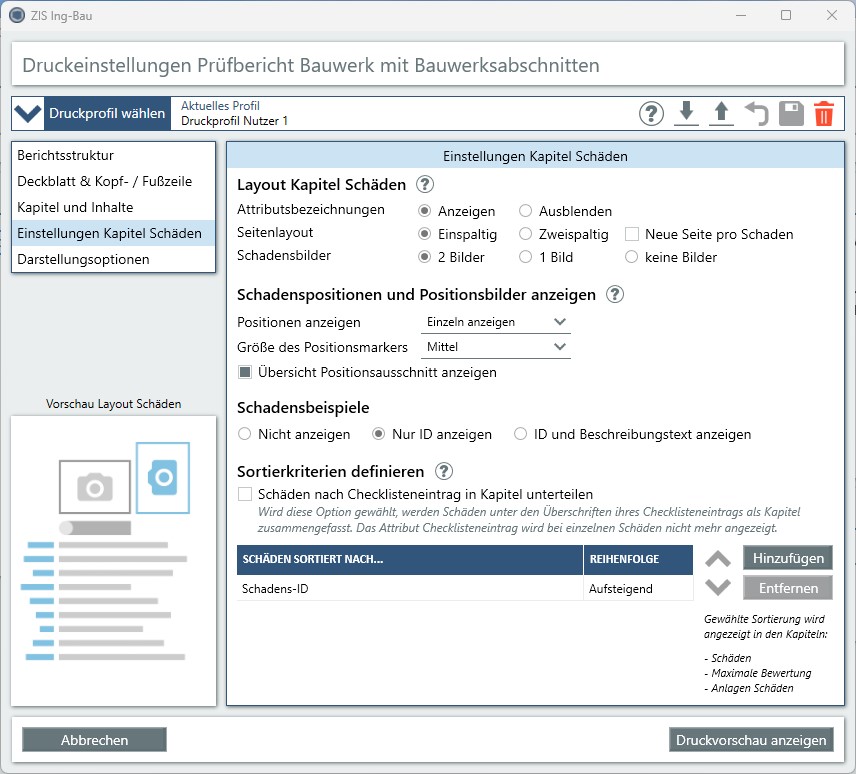
Layout Kapitel Schäden
Wählen Sie, mit folgenden Einstellungsoptionen Ihr individuelles Layout für das Kapitel Schäden. Mit den Einstellungen beeinflussen Sie, wie viele Schäden auf einer Berichtsseite angezeigt werden. Allgemein gilt, je höher der Informationsgrad, desto mehr Platz nimmt ein Schaden im Bericht ein.
Attributsbezeichnungen
Mit Attributsbezeichnungen sind die einzelnen Schadensmerkmale, wie z.B. Bauteil, Schaden, Baustoff, Baustoffergänzung usw., gemeint. Diese können Sie auf zwei verschiedene Arten im Bericht ausgeben:
Anzeigen
Wenn Sie die Attributsbezeichnungen anzeigen, werden die einzelnen Schadensattribute untereinander mit Ihrer jeweiligen Kennzeichnung dargestellt. Klicken Sie hierzu auf Anzeigen.
Ausblenden
Wenn Sie die Attributsbezeichnungen ausblenden, werden die einzelnen Schadensattribute nebeneinander mit „|“ getrennt und ohne Kennzeichnung dargestellt. Klicken Sie hierzu auf Ausblenden.
Seitenlayout
Mit Seitenlayout ist die Anordnung der Schäden innerhalb einer Seite gemeint. Diese können Sie auf zwei verschiedene Arten im Bericht ausgeben:
Einspaltig
Wählen Sie das Seitenlayout Einspaltig um die gesamte Seitenbreite zur Darstellung eines Schadens zu nutzen, Bilder werden nebeneinander angeordnet.
Zweispaltig
Wählen Sie das Seitenlayout Zweispaltig um die Seite in zwei Spalten zu unterteilen, Bilder werden untereinander angeordnet.
Neue Seite pro Schaden (nur bei einspaltiger Darstellung)
Diese Option steht Ihnen nach Wahl des einspaltigen Seitenlayout zur Verfügung. Bei Aktivierung beginnt jeder neue Schaden auf einer eigenen Seite.
Schadensbilder
Mit Schadensbilder ist die Anzahl der angezeigten Schadensbilder zu einem Schaden gemeint. Diese können Sie auf drei Arten im Bericht ausgeben lassen:
2 Bilder
Wählen Sie die Anzeige von 2 Bilder um, falls vorhanden, zwei Schadensbilder bei einem Schaden anzuzeigen.
1 Bild
Wählen Sie die Anzeige von 1 Bild um nur ein Bild bei jedem Schaden anzuzeigen. Falls zwei Schadensbilder bei einem Schaden hinzugefügt wurden, wird nur das erste Bild angezeigt. Die Reihenfolge der Bilder kann in der Schadenserfassung verändert werden.
keine Bilder
Es werden im Kapitel Schäden keine Schadensbilder angezeigt.
Layoutempfehlungen Schaden pro Seite
Hier ist eine Übersicht, mit welchen Einstellungen Sie welche Ausgabeergebnisse erzielen können. Dies sind nur grobe Richtwerte und die Ergebnisse können variieren, je nachdem ob Sie Bilder z. B. im Quer- oder Hochformat hinzufügen, wie viele Schadensattribute Sie erfassen oder wie viele Zeichen Sie in Freitextfeldern verwenden. Unsere internen Tests haben im Durchschnitt folgende Richtwerte ergeben:
1 Schaden pro Seite = Anzeigen, Einspaltig , 2 Bilder
1 Schaden pro Seite = Anzeigen, Einspaltig, 1 Bild
2 Schäden pro Seite = Ausblenden, Einspaltig, 2 Bilder
2 Schäden pro Seite = Ausblenden, Einspaltig, 1 Bild
2 Schäden pro Seite = Anzeigen, Zweispaltig, 2 Bilder
2 Schäden pro Seite = Anzeigen, Zweispaltig, 1 Bild
2 Schäden pro Seite = Ausblenden, Zweispaltig, 2 Bilder
3+ Schäden pro Seite = Ausblenden, Zweispaltig, 1 Bild
3+ Schäden pro Seite = Anzeigen, Zweispaltig, keine Bilder
4+ Schäden pro Seite = Ausblenden, Einspaltig, keine Bilder
6+ Schäden pro Seite = Ausblenden, Zweispaltig, keine Bilder
Schadenspositionen und Positionsbilder anzeigen
Wählen Sie wie die einzelnen Schadenspositionen innerhalb der Skizze(n) im Bericht angezeigt werden sollen.
Positionen anzeigen
Wählen Sie zwischen den Einstellungen Nichts anzeigen, Einzeln anzeigen, Gesammelt anzeigen.
Nichts anzeigen: Es werden keine Positionen des Schadens innerhalb der Schadensskizze im Bericht angezeigt.
Einzeln anzeigen: Jede Position des Schadens erhält seinen eigenen Ausschnitt.
Gesammelt anzeigen: Alle Positionen des Schadens werden in einem Ausschnitt zusammengefasst.
Größe des Positionsmarkers
Wählen Sie die Anzeigegröße des Markers der die Position des Schadens anzeigt. Wir empfehlen folgende Einstellungen für Skizzen in:
| Format | Einstellung |
| A0 und größer | Sehr klein oder Klein |
| A1 und A2 | Mittel |
| A3 und A4 | Groß oder Sehr Groß |
Positionsanzeige im Gesamtplan
In einer Miniaturansicht des Gesamtplans werden die Positionen verdeutlicht.
Schadensbeispiele
Wählen Sie wie verwendete Schadensbeispiele bei den jeweiligen Schäden angezeigt werden sollen. Sie können zwischen folgenden Einstellungen wählen:
Nicht anzeigen
Schäden erhalten keinen Vermerk zum verwendeten Schadensbeispiel.
Nur ID anzeigen
Die ID des verwendeten Schadensbeispiel wird beim jeweiligen Schaden als eigenes Attribut angezeigt.
ID und Beschreibungstext anzeigen
Die ID und der Beschreibungstext des verwendeten Schadensbeispiel werden beim jeweiligen Schaden als eigenes Attribut angezeigt.
Sortierkriterien definieren
Legen Sie die Sortierung der Schäden fest. Mehrere Sortierkriterien sind möglich.
Schäden nach Checklisteneintrag in Kapitel unterteilen
Wenn Sie diese Checkbox aktivieren, ist das übergeordnete Sortierkriterium die Checkliste. Schäden werden zusammengefasst unter dem Checklisteneintrag, dem sie zugeordnet wurden, dargestellt. Schäden ohne Checklisteneintrag werden unter der Überschrift „Schäden ohne Checklisteneintrag“ im Anschluss zusammengefasst. Ihre weiteren Sortierkriterien werden innerhalb der resultierenden Kapitel beachtet.
Schäden sortiert nach...
Wählen Sie eine oder mehrere Kriterien, nach denen Ihre Schäden im Kapitel sortiert werden. In der Tabelle unter der Spalte Feld können Sie die Kriterien Schadens ID, Standhaftigkeit, Verkehrssicherheit, Dauerhaftigkeit, Schadstoffbelastung und Bauteile als Sortierkriterien nach Belieben anwählen. Als Standardwert ist die Schadens-ID gesetzt.
Sie müssen mindestens ein Kriterium nutzen, können aber auch alle verfügbaren Sortierkriterien auswählen, wobei Sie beachten müssen, dass Schadens-ID als oberster Eintrag die Anwendung untergeordneter Sortierkriterien verhindert. Die Einträge haben eine hierarchische Gliederung, d. h. zuerst werden Schäden nach dem obersten Eintrag geordnet, dann nach dem Eintrag darunter.
Die festgelegte Sortierung wird ebenfalls für die Kapitel "Maximale Bewertung" und "Anlagen Schäden" übernommen.
Sortierkriterium hinzufügen
Klicken Sie den Button  , um weitere Sortierkriterien hinzuzufügen. Unter der Spalte Feld erscheint nun eine neue Zeile mit dem Inhalt Eintrag wählen… . Klicken Sie auf die Zeile, um die Auswahl der verfügbaren Kriterien zu öffnen. Wählen Sie das gewünschte Kriterium aus.
, um weitere Sortierkriterien hinzuzufügen. Unter der Spalte Feld erscheint nun eine neue Zeile mit dem Inhalt Eintrag wählen… . Klicken Sie auf die Zeile, um die Auswahl der verfügbaren Kriterien zu öffnen. Wählen Sie das gewünschte Kriterium aus.
Sortierkriterium entfernen
Zum Entfernen von Sortierkriterien klicken Sie zuerst auf den Eintrag, den Sie entfernen möchten und im Anschluss auf den Button  .
.
Sortierkriterium ändern/ersetzen
Zum Ändern von Sortierkriterien klicken Sie auf den Eintrag, den Sie ändern möchten und wählen im Anschluss über das Pfeilsymbol das Kriterium, welches den gewählten Eintrag ersetzen soll.
Anordnung ändern
Zum Ändern der Anordnung der Sortierkriterien nutzen Sie die Pfeilbuttons ![]()
![]() links neben den Buttons
links neben den Buttons  und
und  . Klicken Sie auf den Eintrag, den Sie verschieben möchten und anschließend auf Pfeil oben, um den Eintrag nach oben zu verschieben oder Pfeil unten, um den Eintrag nach unten zu verschieben.
. Klicken Sie auf den Eintrag, den Sie verschieben möchten und anschließend auf Pfeil oben, um den Eintrag nach oben zu verschieben oder Pfeil unten, um den Eintrag nach unten zu verschieben.
Sortierung Aufsteigend / Absteigend ändern
Zum Ändern der Sortierung in aufsteigend oder absteigend klicken Sie in der Spalte Sortierung auf den Eintrag, dessen Sortierrichtung Sie ändern möchten und wählen die gewünschte Sortierung aus.
Darstellungsoptionen
In den Darstellungsoptionen wählen Sie die Anzeigengröße der Anlagen, ob Sie Substanzkennzahl und Schadstoffbelastung anzeigen oder ausblenden möchten und Sie haben die Möglichkeit, die Checkliste und bestimmte Anlagen im Hoch- oder Querformat im Bericht auszugeben.
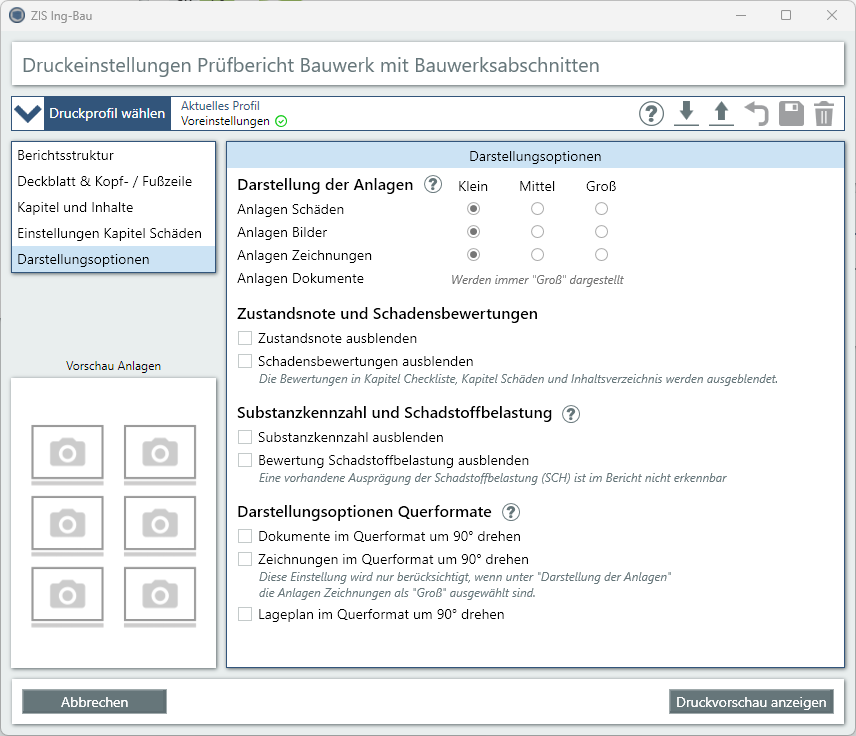
Darstellung der Anlagen
Wählen Sie an dieser Stelle die Anzeigengröße der einzelnen Anlagen im Bericht. Je nach Wahl zeigt Ihnen die Vorschau die Anordnung im Bericht. Bitte beachten Sie, dass die Vorschau, je nach hinzugefügtem Format (Hoch- oder Querformat) oder Bildgröße, vom tatsächlichen Anzeigeergebnis im Bericht abweichen kann.
Anlagen Schäden
Wählen Sie zwischen den Einstellungen Klein, Mittel und Groß. Die Sortierung der Anlagen Schäden orientiert sich an der gewählten Sortierung im Reiter Einstellungen Kapitel Schäden.
Anlagen Bilder
Wählen Sie zwischen den Einstellungen Klein, Mittel und Groß. Siehe auch Bilder deklarieren
Anlagen Zeichnungen
Wählen Sie zwischen den Einstellungen Klein, Mittel und Groß. Siehe auch Zeichnungen deklarieren
Anlagen Dokumente
Dokumente werden in ZIS Ing-Bau immer in der Anzeigengröße Groß dargestellt.
Zustandsnote und Schadensbewertungen
Entfernen Sie die RI-EBW-PRÜF Bewertungen in Ihren Berichte um diese neutral zu gestalten.
Zustandsnote ausblenden
Mit Aktivieren dieser Option wird die Zustandsnote im gesamten Bericht entfernt ausgeblendet.
Schadensbewertungen ausblenden
Blendet die Schadensbewertung in den Kapiteln Checkliste, Schäden und im Inhaltsverzeichnis aus.
Substanzkennzahl und Schadstoffbelastung
Blenden Sie auf Wunsch die Schadstoffbelastung und / oder Substanzkennzahl im Bericht aus. Die Einstellungen wirken sich auf die Darstellungen der Zustandsnote auf dem Übersichtsblatt und der Schadensbewertung im Kapitel Schäden aus. Die Vorschau zeigt Ihnen dabei die Zustandsnote des Übersichtsblatts sowie die Einzelbewertung der Schäden an.
Substanzkennzahl ausblenden
Blendet die Substanzkennzahl auf dem Übersichtsblatt und der Einzelbewertung der Schäden aus.
Bewertung Schadstoffbelastung ausblenden
Blendet die Substanzkennzahl auf dem Übersichtsblatt und der Einzelbewertung der Schäden aus.
Darstellungsoptionen Querformate
Wählen Sie hier die Darstellung der Checkliste als Hoch- oder Querformat. Sie haben außerdem die Möglichkeit, im Querformat hinzugefügte Checklisten, Dokumente, Zeichnungen und Lagepläne , um 90° gedreht darzustellen. Dadurch vergrößert sich in den meisten Fällen die Anzeigengröße der Dokumente.
Dokumente im Querformat um 90° drehen
Zeichnungen im Querformat um 90° drehen
Lageplan im Querformat um 90° drehen
Verwandte Artikel: Berichte drucken | Voreinstellungen Zustandsbericht/Prüfbericht | Voreinstellungen Objektbuch | Druckprofile | Schadensliste exportieren | Checklisten drucken
Verfügbar ab ZIS Ing-Bau Version: 24.05.07.0