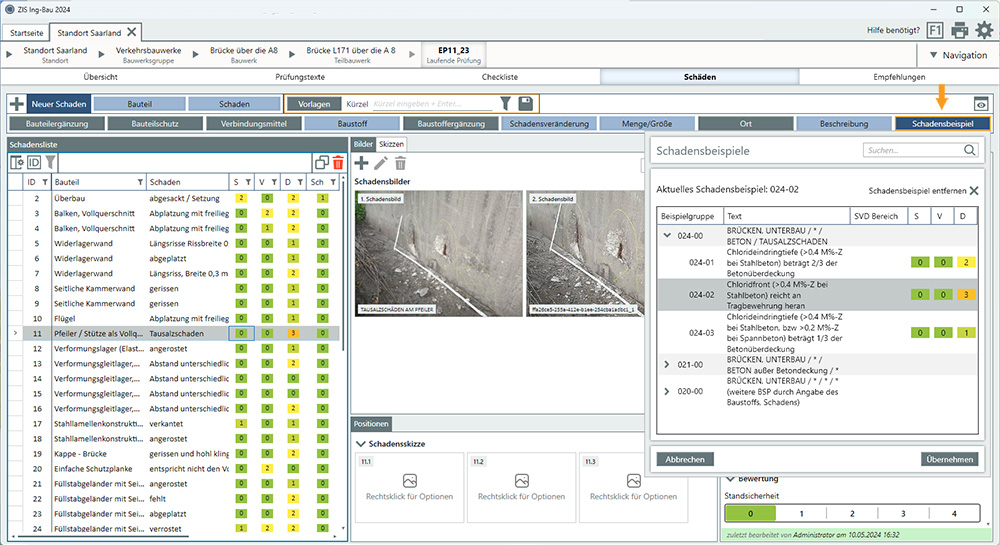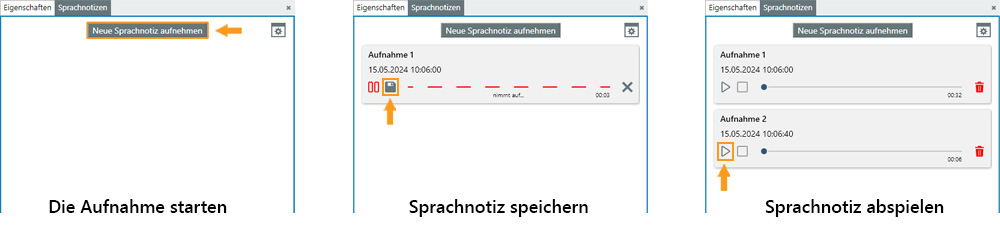Schaden erfassen
Über Schäden wird der Zustand Ihres Bauwerks und/oder Bauwerksabschnitts definiert und in der Zustandsnote zum Ausdruck gebracht. ZIS Ing-Bau bietet Ihnen zahlreiche Attribute zur Schadenserfassung, um Schäden so detailliert wie möglich in den aktuellen Zustand oder eine laufende Prüfung aufzunehmen.
Neuen Schaden erfassen
- Navigieren Sie innerhalb des aktuellen Zustand oder einer laufenden Prüfung zur Maske Schäden
- Klicken Sie auf
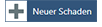 .
. - Es öffnet sich das Fenster des ersten Pflichtfelds Schlüssel erfassen (Bauteil).
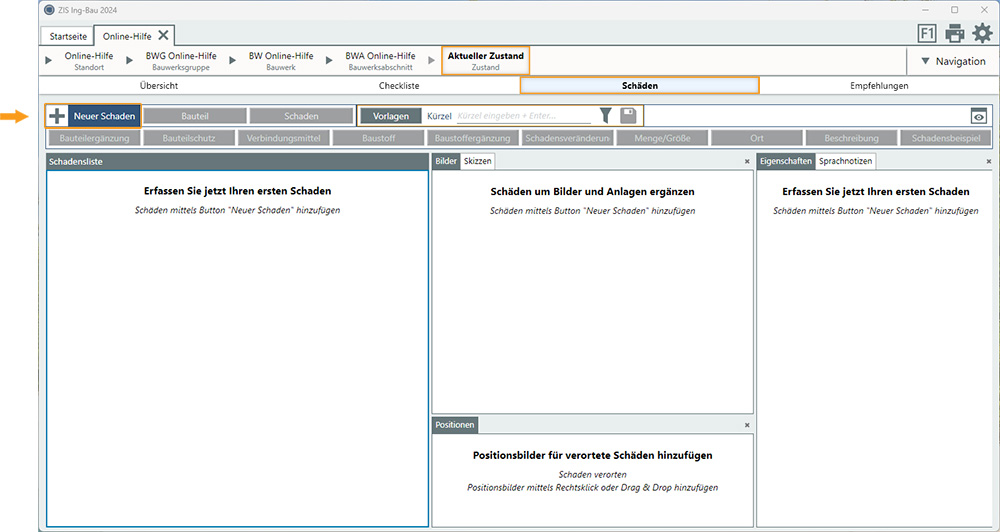
Pflichtfeld Bauteil und Schaden
In ZIS Ing-Bau muss ein Schaden die Merkmale  und
und  besitzen, um als neuer Schaden in die Schadensliste aufgenommen zu werden. Im Anschluss ist es möglich den Schaden genauer über die einzelnen Merkmale (Attribute) zu spezifizieren.
besitzen, um als neuer Schaden in die Schadensliste aufgenommen zu werden. Im Anschluss ist es möglich den Schaden genauer über die einzelnen Merkmale (Attribute) zu spezifizieren.
- Wählen Sie den entsprechenden Bauteilschlüssel aus dem Bauteilkatalog aus. Nutzen Sie das Suchfeld Katalog durchsuchen… oben rechts oder navigieren Sie selber durch die Baumstruktur des Katalogs.
- Sie haben auch die Möglichkeit über das Freitextfeld einem bereits gewählten Schlüssel einen Eintrag/Text hinzuzufügen oder das Schlüsselfeld mit einem Freitext zu beschreiben. Achtung! Bitte beachten Sie, dass die Auswertbarkeit sowie die Datenqualität Ihrer Schäden, die über Freitextfelder und nicht über Schlüssel erstellt wurden, herabgesetzt wird. Mehr zu dem Thema erfahren Sie im Artikel Schlüsselkataloge.
- Wenn Sie einen Schlüssel auswählen wird dieser unter Aktueller Schlüssel angezeigt.
- Zum Entfernen des aktuellen Schlüssels klicken Sie auf Schlüssel entfernen X.
- Wenn Sie mit Ihren Eingaben zufrieden sind, klicken Sie auf
 , um mit der Erfassung fortzufahren.
, um mit der Erfassung fortzufahren. - Im Anschluss öffnet sich automatisch das Fenster des zweiten Pflichtfelds Schlüssel erfassen (Schaden).
- Wählen Sie den entsprechenden Schadenschlüssel aus dem Katalog aus. Nutzen Sie das Suchfeld oder verwenden Sie einen Freitext.
- Bitte beachten Sie, dass Einträge, die als Kategorien gekennzeichnet sind, nicht als Schlüssel ausgewählt werden können.
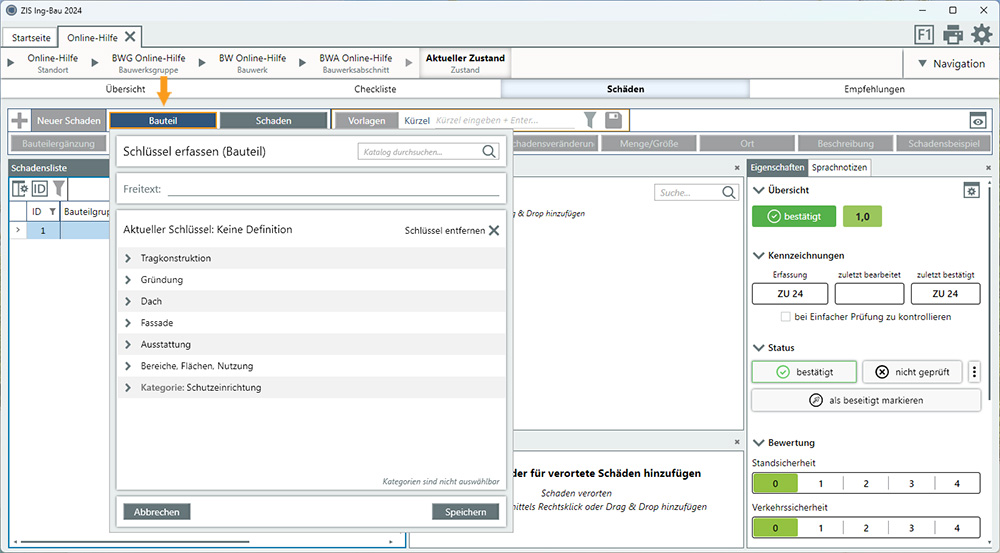
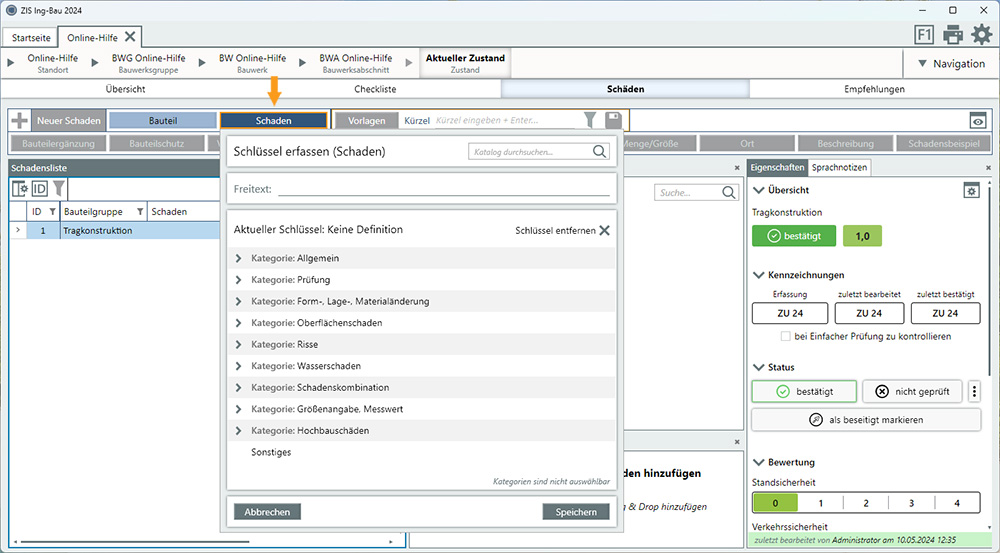
Weitere Merkmale erfassen
Nachdem die Pflichtfelder Bauteil und Schaden erfasst wurden, können die Schäden durch weitere Merkmale genauer spezifiziert werden. ZIS Ing-Bau bietet Ihnen eine große Anzahl von wählbaren Attributen. Diese können optional genutzt werden und sind keine Pflichtfelder.
- Klicken Sie in der Attributleiste auf das gewünschte Attribut.
- Es öffnet sich das entsprechende Fenster, gehen Sie dort vor wie unter Pflichtfeld Bauteil/Schaden bereits beschrieben und wählen einen passenden Schlüssel aus.
- Merkmale, in denen eine Auswahl getätigt wurde, werden in Hellblau angezeigt

 .
. - Merkmale, in denen keine Auswahl getätigt wurde, erscheinen in Grau

 .
.
Sonderfälle Merkmale
Das Attribut  beinhaltet die Felder Größe 1, 2 und 3 sowie die Auswahl einer Einheit. Wählen Sie die benötigte Einheit. Geben Sie im Feld Größe einen Zahlenwert an.
beinhaltet die Felder Größe 1, 2 und 3 sowie die Auswahl einer Einheit. Wählen Sie die benötigte Einheit. Geben Sie im Feld Größe einen Zahlenwert an.
Das Attribut  beinhaltet nur ein Freitextfeld. Hier können beliebig viele Zeichen als Beschreibung zum aktuellen Schaden eingegeben werden.
beinhaltet nur ein Freitextfeld. Hier können beliebig viele Zeichen als Beschreibung zum aktuellen Schaden eingegeben werden.
Das Attribut  beinhaltet drei Reiter: Ort längs, Ort quer, Ort hoch mit jeweils unterschiedlichen Schlüsseln. Wie auch beim Merkmal Schaden sind Kategorien nicht als Schlüssel auswählbar. Zudem steht Ihnen das Freitextfeld Bemerkungen Ort zur Verfügung, in das beliebig viele Zeichen eingegeben werden können.
beinhaltet drei Reiter: Ort längs, Ort quer, Ort hoch mit jeweils unterschiedlichen Schlüsseln. Wie auch beim Merkmal Schaden sind Kategorien nicht als Schlüssel auswählbar. Zudem steht Ihnen das Freitextfeld Bemerkungen Ort zur Verfügung, in das beliebig viele Zeichen eingegeben werden können.
Merkmal Schadensbeispiel
Das Attribut Schadensbeispiele bietet Zugriff auf die Beispielkataloge der RI-EBW-PRÜF. Diese gelten als Richtlinie um Schäden so korrekt wie möglich in der Schadensausprägung erfassen zu können. Je nach gewähltem Bauteil/Schaden filtert der Katalog so passende Schadensbeispiele für den jeweiligen Schaden.
- Klicken Sie innerhalb der Bewertungskarteikarte auf Schadensbeispiel wählen.
- Es öffnet sich der Schadensbeispielkatalog.
- Klicken Sie auf das Schadensbeispiel das sie auswählen möchten und im Anschluss auf Übernehmen, oder bestätigen Sie die Auswahl per Doppelklick.
Schadensbewertung erfassen oder ändern
Die Schadensbewertung in ZIS Ing-Bau ist unterteilt in die Kategorien Standsicherheit (S), Verkehrssicherheit (V), Dauerhaftigkeit (D) und Schadstoffbelastung (Sch). In jeder Kategorie können die Bewertungen 0 (keine Schädigung) bis 4 (sehr starke Schadensausprägung) vergeben werden. Innerhalb des Reiters Eigenschaften wird Ihnen die aus der Bewertung resultierende Basiszustandszahl (BZZ) des ausgewählten Schadens angezeigt.
In ZIS Ing-Bau können Sie an zwei Stellen Schäden mit einer Bewertung versehen:
- In der Schadensliste
- Im Reiter Eigenschaften unter der Punkt Bewertung.
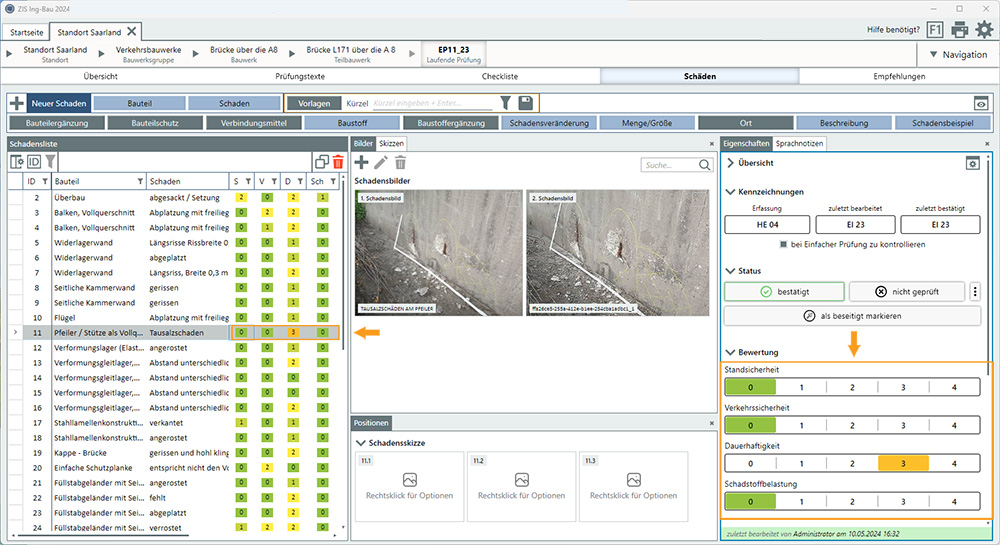
Schadensliste
- Klicken Sie auf den Schaden, dem Sie eine Bewertung geben möchten. Die Standard-Bewertung eines neuen Schadens beträgt in allen Schadenskategorien 0 .
- Klicken Sie im Anschluss auf die Bewertungszahl in der Spalte der Schadenskategorie, die Sie ändern möchten.
- Es öffnet sich ein Fenster in dem die jeweilige Schadenskategorie erklärt wird, sowie eine Auflistung der zu vergebenen Bewertungen und deren Definition nach der RI-EBW-PRÜF.
- Klicken Sie auf die gewünschte Bewertungszahl, diese wird nun in der Schadensliste und der Karteikarte Bewertung angezeigt.
Reiter Eigenschaften
- Klicken Sie auf den Schaden, dem Sie eine Bewertung geben möchten. Die Standard-Bewertung eines neuen Schadens beträgt in allen Schadenskategorien 0 .
- Klicken Sie im Anschluss auf die Bewertungszahlen die Sie dem Schaden in den einzelnen Kategorien zuweisen möchten.
- Halten Sie die Maus länger über eine Bewertungszahl erscheint nach kurzer Zeit die entsprechende Definition nach der RI-EBW-PRÜF.
Schaden kopieren
Sie haben die Möglichkeit, Schäden zu kopieren. Dies erspart Ihnen Schäden von Grund auf neu zu erfassen, die von Ihren Merkmalen (Attributen) ähnlich sind.
- Klicken Sie auf den Schaden, den Sie kopieren möchten.
- Klicken Sie im Anschluss rechts oben auf das Kopieren-Symbol
 .
.
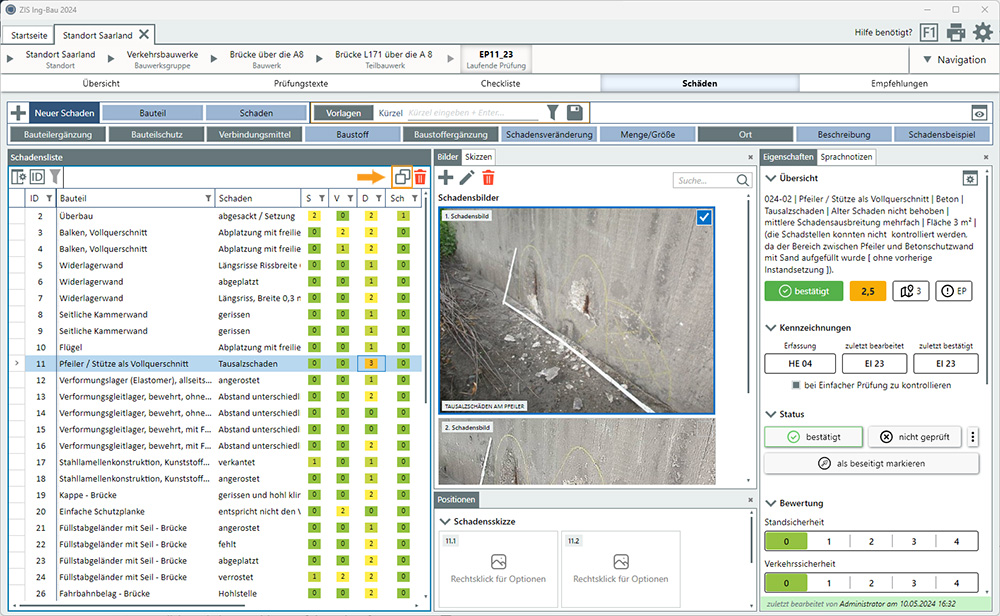
- Alternativ klicken Sie mit der rechten Maustaste auf den Schaden den Sie kopieren möchten und wählen im erweiterten Menü
 Kopieren.
Kopieren.
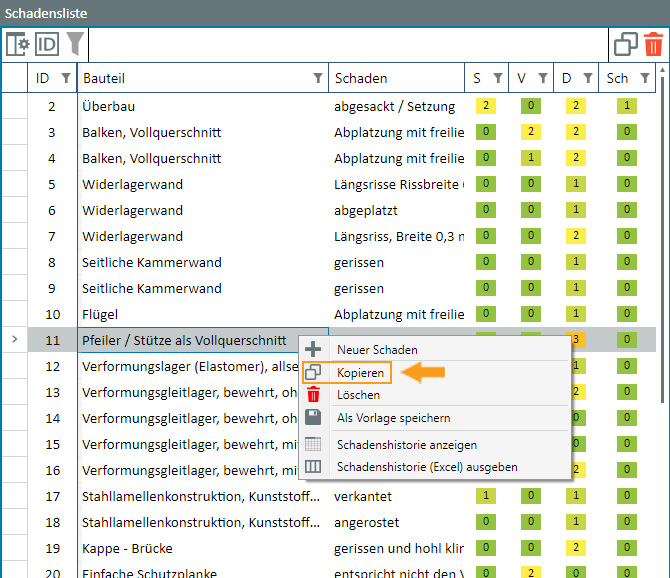
- Wählen Sie im nächsten Schritt ob Sie den gewünschten Schaden
 oder
oder  möchten. Die Auswahl kann dabei gespeichert werden, so erscheint das Fenster bei zukünftigen Kopiervorgängen nicht mehr. Die Auswahl kann in den Benutzereinstellungen rückgängig gemacht werden.
möchten. Die Auswahl kann dabei gespeichert werden, so erscheint das Fenster bei zukünftigen Kopiervorgängen nicht mehr. Die Auswahl kann in den Benutzereinstellungen rückgängig gemacht werden. - Der ausgewählte Schaden wird nach Ihrer Wahl mit allen erfassten Merkmalen direkt ans Ende der Schadensliste kopiert.
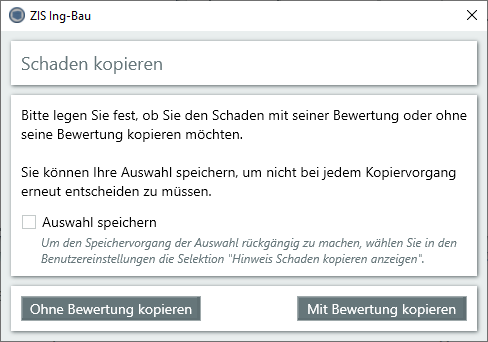
Schadensvorlagen erstellen
Mit Vorlagen erstellen Sie Elemente welche Sie zur schnellen Wiederverwendung nutzen und somit die Erfassungsarbeit gleichartiger Datensätze reduzieren. Vorlagen erstellen Sie über die Vorlagenleiste. Lesen Sie hierzu bitte den Artikel Vorlagen.
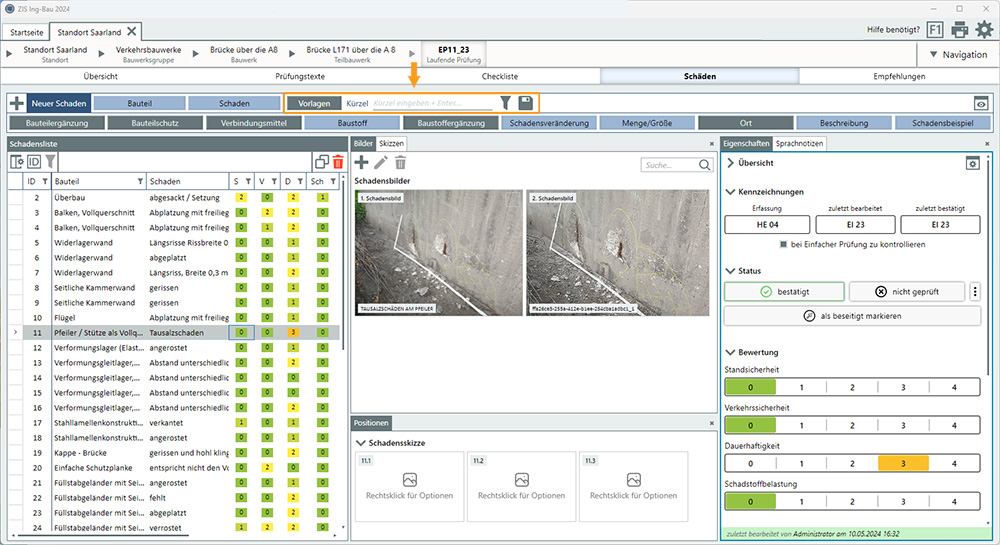
- Alternativ klicken Sie mit der rechten Maustaste auf den Schaden den Sie als Vorlage speichern möchten und wählen im erweiterten Menü
 Als Vorlage speichern.
Als Vorlage speichern.
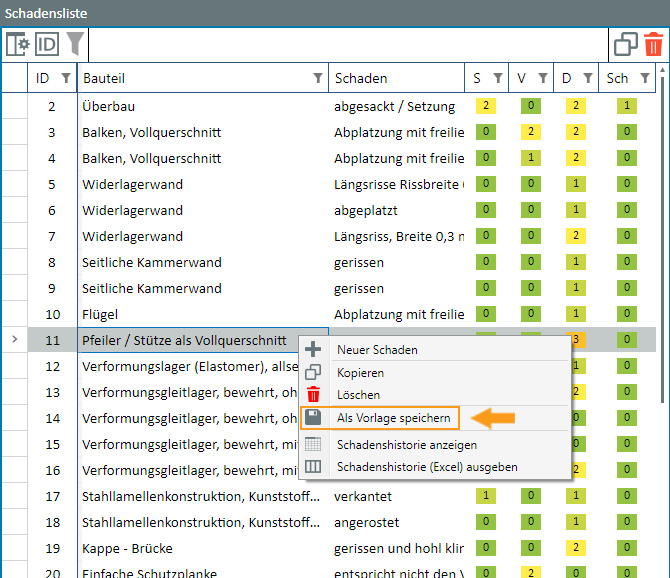
Schaden aus einer Checkliste erfassen
Wenn Sie Schäden aus einer Checkliste heraus erfassen, wird der Schaden mit dem Checklisteneintrag verknüpft von dem Sie in die Schadenserfassung wechseln.
- Navigieren Sie zur Maske Checkliste.
- Wählen Sie den Eintrag in Ihrer Checkliste, dem Sie einen Schaden zuordnen möchten und klicken Sie in der Spalte zugeordnete Schäden auf das Schäden hinzufügen Icon
 .
.
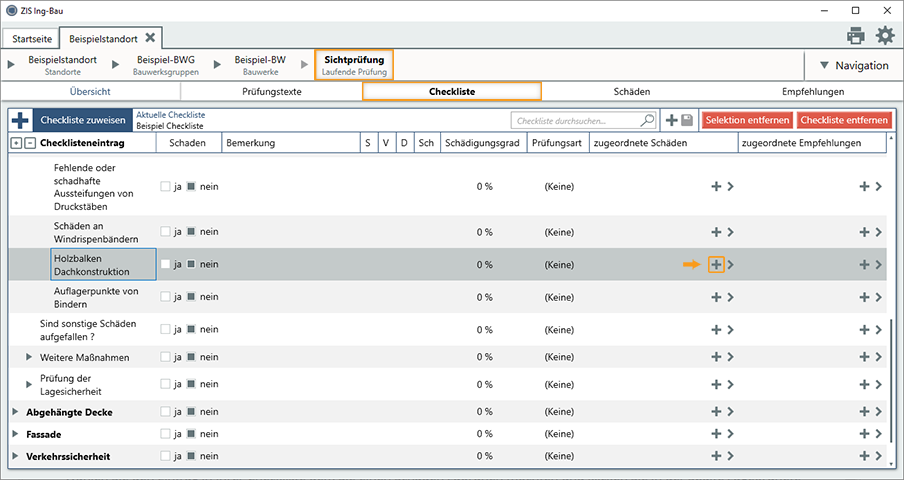
Schaden löschen
- Klicken Sie auf den Schaden, den Sie löschen möchten.
- Klicken Sie im Anschluss rechts oben auf das Löschen-Symbol
 .
.
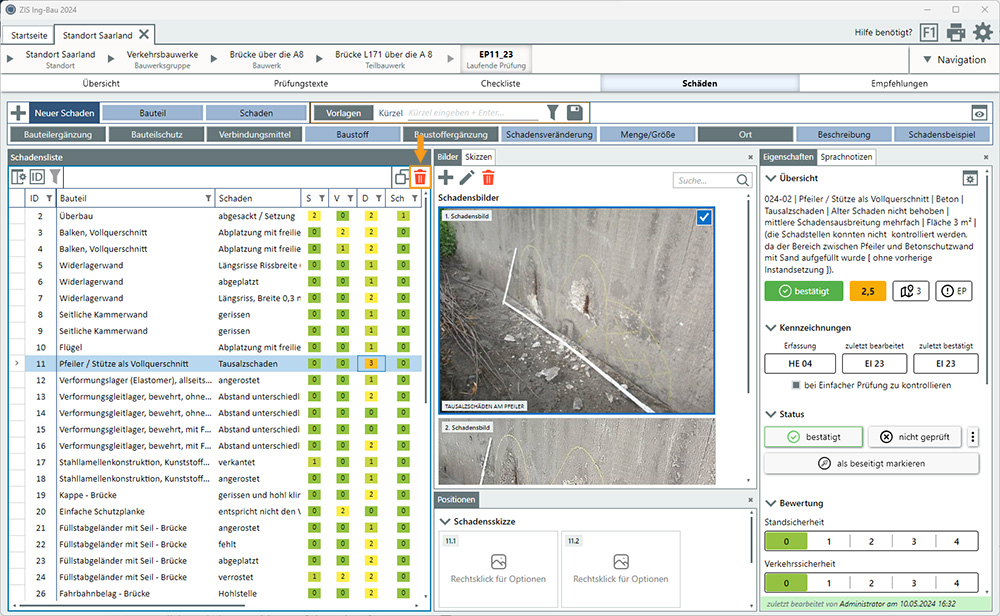
- Alternativ klicken Sie mit der rechten Maustaste auf den Schaden den Sie löschen möchten und wählen im erweiterten Menü
 Löschen.
Löschen.
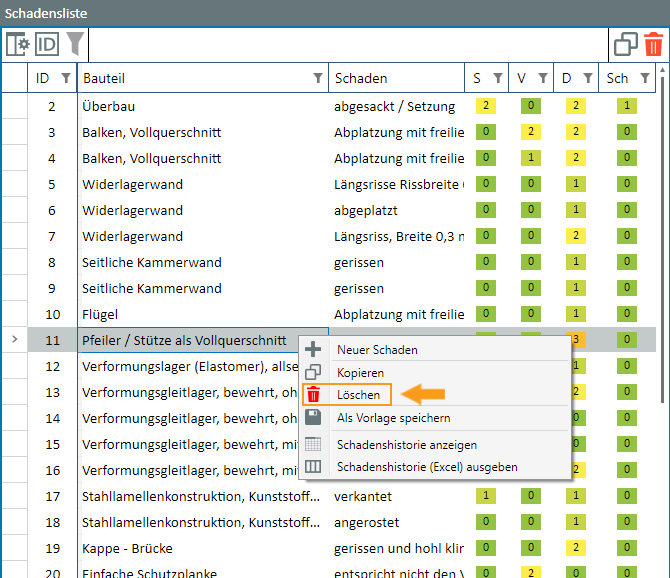
- Klicken Sie im anschließenden Abfragefenster auf Ja.
Bilder
Schadensbilder und Anlagen hinzufügen
In ZIS Ing-Bau fügen Sie Schadensbilder und Anlagen über den Reiter Bilder hinzu. Sie können bis zu zwei Schadensbilder pro Schaden im Hoch- bzw. Querformat hinzufügen. Anlagen können beliebig viele pro Schaden hinzugefügt werden. Es werden die Dateiformate bmp, png, tif und jpeg unterstützt.
- Klicken Sie auf den Schaden, dem Sie Schadensbilder und/oder Anlagen hinzufügen möchten.
- Klicken Sie im Anschluss auf den Hinzufügen-Button
 .
.
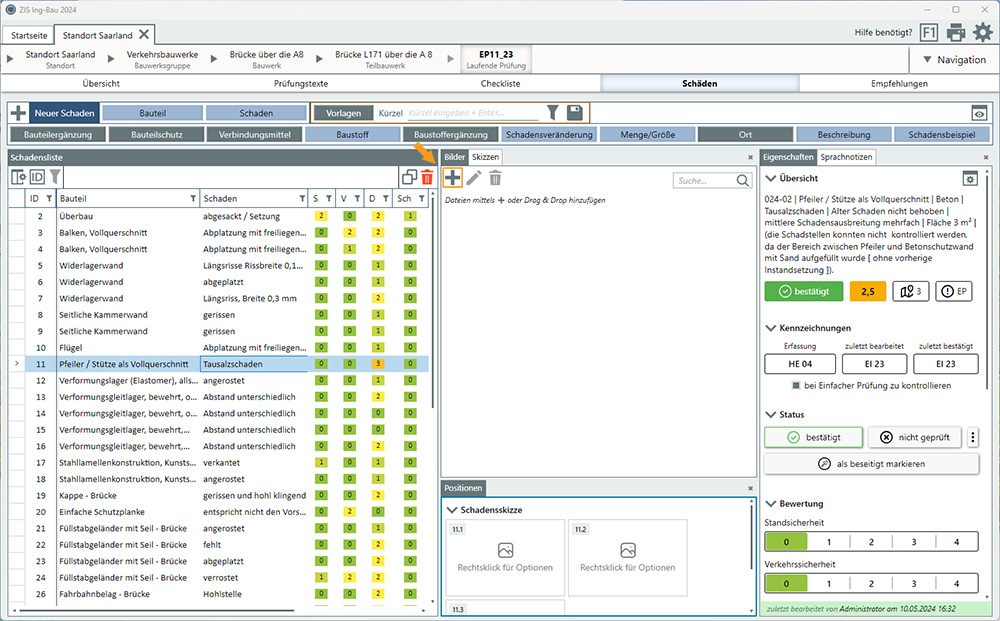
- Alternativ klicken Sie mit der rechten Maustaste innerhalb des Reiters Bilder und wählen im erweiterten Menü
 Schadensbilder/Anlagen hinzufügen.
Schadensbilder/Anlagen hinzufügen.
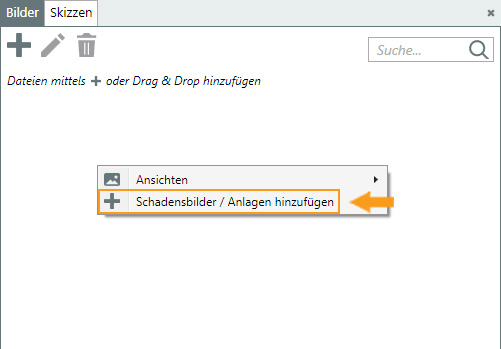
- Es öffnet sich der Windows-Explorer, wählen Sie nun ein oder mehrere Dateien die Sie hinzufügen möchten und klicken auf Öffnen.
- Die Bilder werden in der gewählten Reihenfolge hinzugefügt. Das erste Bild wird zu Schadensbild 1, das zweite zu Schadensbild 2 und alle weiteren als Anlage hinzugefügt.
- Die Deklarierung der Bilder kann nach dem Hinzufügen nachträglich geändert werden.
Schadensbilder und Anlagen löschen
- Klicken Sie auf das Bild dass Sie entfernen möchten. Halten Sie beim Klicken die Strg-Taste gedrückt, oder halten Sie für eine Bereichsauswahl die Shift-Taste gedrückt um mehrere Dateien auszuwählen.
- Wenn Sie mit Ihrer Auswahl zufrieden sind, klicken Sie in der Funktionsleiste Selektierte Datei(en) löschen
 .
.
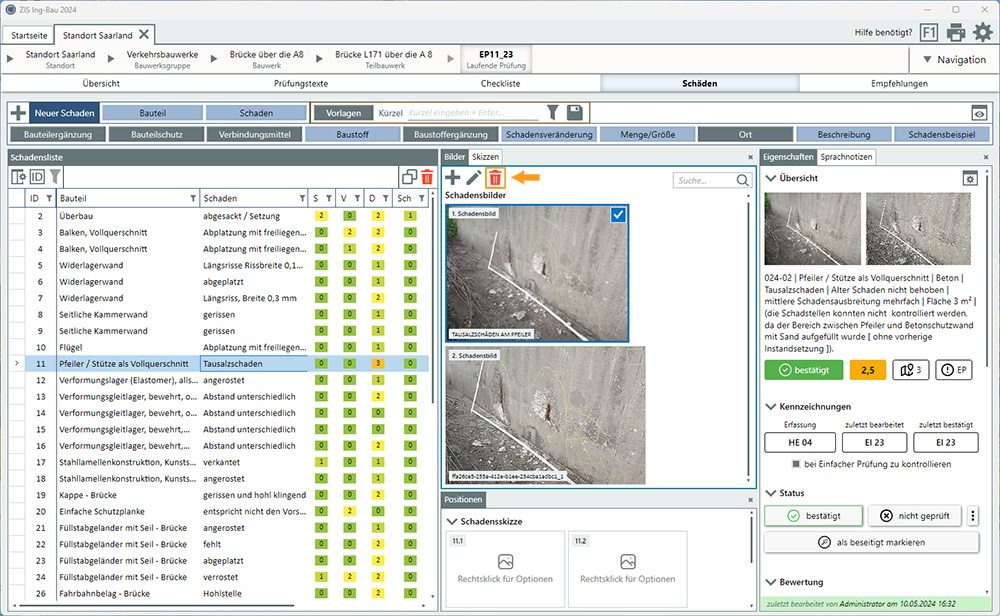
- Alternativ öffnen Sie per Rechtsklick das erweiterte Menü und klicken dort auf Löschen
 .
.
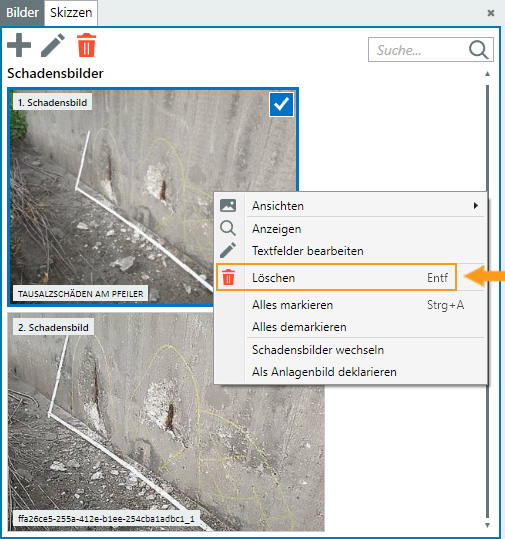
- Es erfolgt eine Abfrage, ob Sie sicher sind, die markierten Einträge zu löschen .
- Bestätigen Sie die Abfrage mit Ja.
Anlagen als Schadensbilder oder Schadensbilder als Anlage deklarieren
Klicken Sie hierzu per Rechtsklick auf das gewünschte Bild und wählen im erweiterten Menü eine der Optionen:
- Wenn Schadensbild 1. oder. 2. -> Als Anlagen deklarieren
- Wenn Anlagenbild -> Als 1. Schadensbild oder Als 2. Schadensbild deklarieren
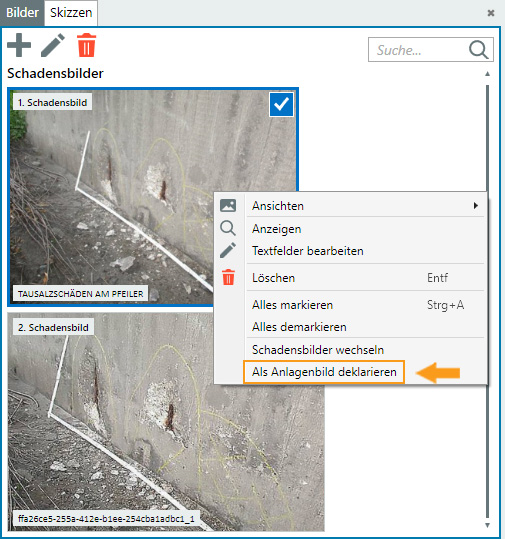
Reihenfolge der Schadensbilder ändern
Falls Sie zwei Schadensbilder hinzugefügt haben, können Sie die Reihenfolge der Schadensbilder ändern. Klicken Sie hierzu per Rechtsklick auf das gewünschte Bild und wählen im erweiterten Menü die Option Schadensbilder wechseln . Falls Sie später im Prüfbericht nur ein Schadensbild anzeigen möchten, wird immer das Bild auf der linken Position (Bild 1) gewählt.
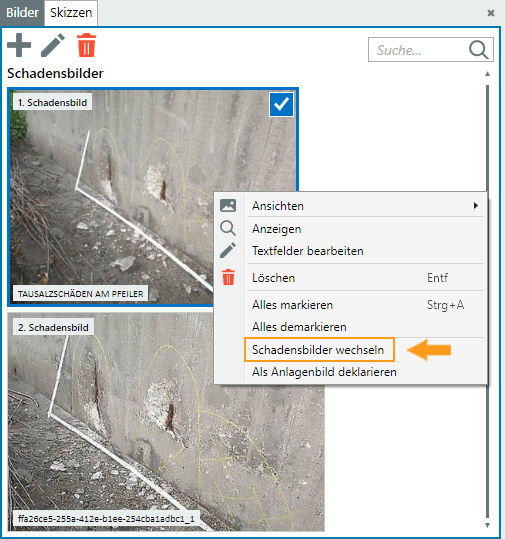
Schadensbilder und Anlagen im externen Betrachter öffnen
Sie können sich jedes hinzugefügte Bild in einem externen Betrachter anzeigen lassen.
- Führen Sie dazu einen Doppelklick auf das gewünschte Bild aus.
- Alternativ öffnen Sie per Rechtsklick das erweiterte Menü und klicken dort auf
 Anzeigen.
Anzeigen.
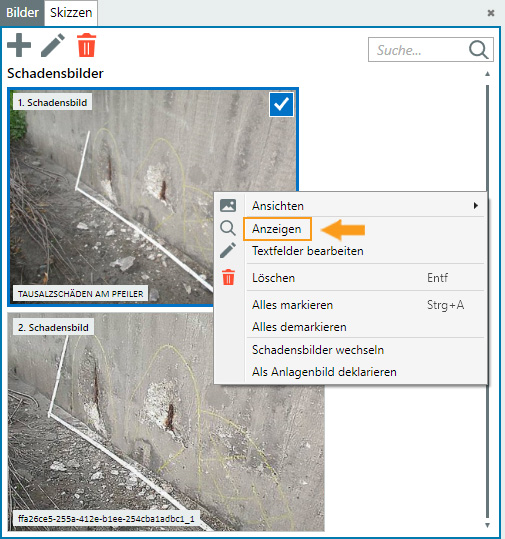
Bilderausgabe in Prüf- und Zustandsberichten
Layout Kapitel Schäden
Bei der Ausgabe von Zustands- bzw. Prüfberichten haben Sie die Wahl zwischen der Darstellung von einem, zwei oder keinem Schadensbild pro Schaden. Falls Sie nur ein Schadensbild anzeigen möchten, es wurden allerdings zwei Bilder hinzugefügt, wird immer das Bild auf der linken Position gewählt.
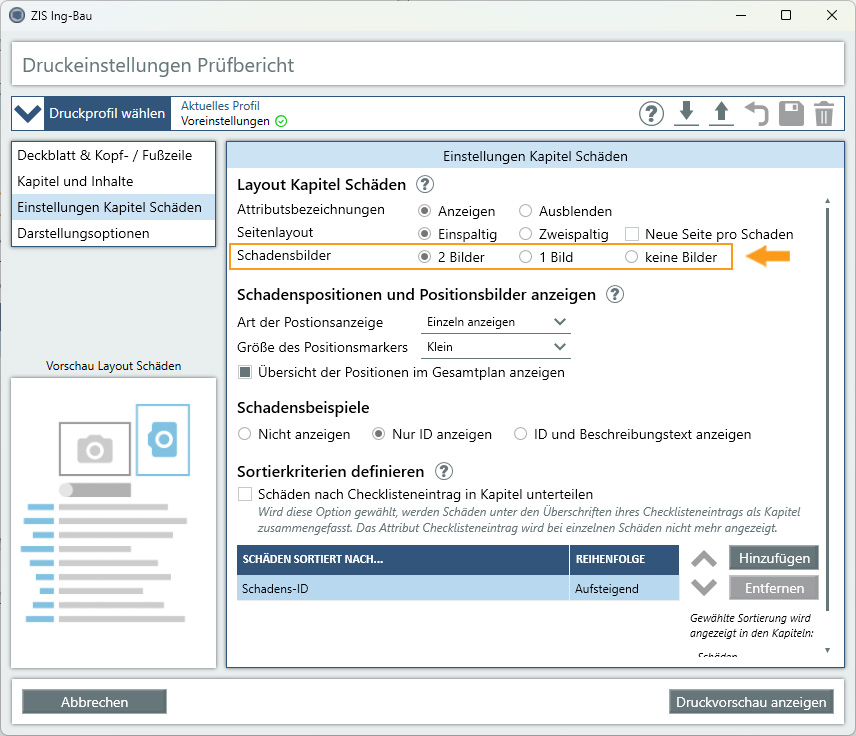
Druckeinstellungen - Allgemeine Zusatzangaben
In den Druckeinstellungen können Sie weitere Einstellungen zu Schadensbildern und Anlagen vornehmen. So können z. B. die Dateinamen der Bilder angezeigt werden. Lesen Sie dazu auch den Artikel Berichte drucken.
Skizzen
Der Reiter Skizze ermöglicht die Verortung von Schäden in 2D Übersichtsplänen. Sie können beliebig viele Pläne hinzufügen und einzelne Schäden mehrfach auch in mehreren Plänen verorten. Im Funktionsumfang des Abo-Modells enthalten.
Unterstütze Skizzen-Formate
- JPG/JPEG
- TIF/TIFF
- BMP
- PNG
Skizzen hinzufügen
- Zum Hinzufügen einer neue Skizze klicken Sie auf
 , und wählen im Anschluss im Explorer eine Datei aus.
, und wählen im Anschluss im Explorer eine Datei aus. - Sie können beliebig viele Skizzen nacheinander hinzufügen und in einzelne Schäden in mehreren Skizzen verorten. Wechseln Sie durch die Skizzen mit Klick auf die Reiter.
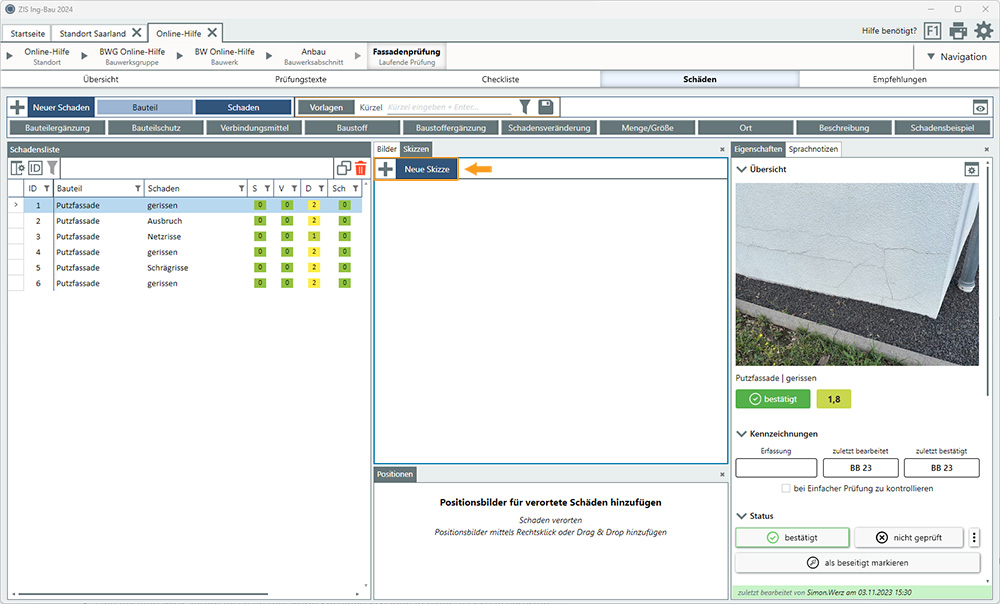
Bedienung/Navigation in Skizzen
- Um die Skizze innerhalb des sichtbaren Ausschnitts zu bewegen halten Sie die linke Maustaste gedrückt, alternativ scrollen Sie mit dem Mausrad
- Sie erhöhen/verringern den Zoomfaktor indem Sie die Strg-Taste gedrückt halten und dann das Mausrad bewegen
Schäden in Skizzen verorten
- Zum Verorten eines Schadens wählen Sie im ersten Schritt einen Schaden in der Schadensliste aus.
- Klicken Sie im Anschluss mit der linken Maustaste innerhalb einer Schadensskizze auf den gewünschten Bereich, es erscheint ein blauer temporärer Positionsmarker
 . Zum Entfernen eines temporären Markers drücken Sie die Esc-Taste.
. Zum Entfernen eines temporären Markers drücken Sie die Esc-Taste. - Mit einem weiteren Klick bestätigen Sie die gewählte Position, der Schaden wird verortet und erhält im Reiter Positionen einen Eintrag.
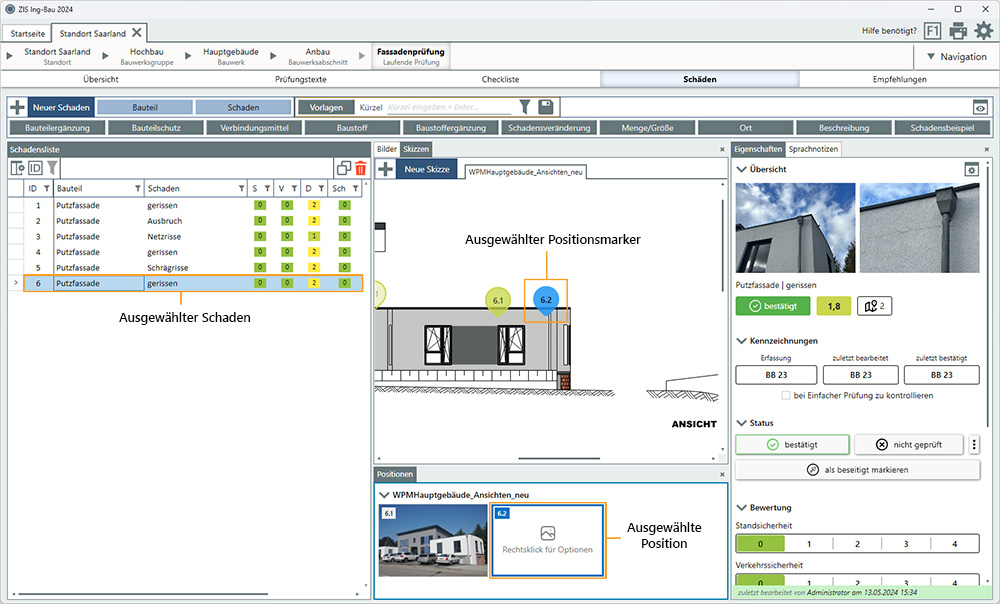
- Innerhalb des Marker wird Ihnen nun an erster Stelle die Schadens-ID und an zweiter Stelle die Anzahl der verorteten Positionen innerhalb der aktuellen Skizze angezeigt. Der Farbe des Markers orientiert sich an der Basiszustandszahl.
Beispiel
Sie verorten Schaden 1 zum ersten mal in einer Skizze -> Innerhalb des Markers wird Ihnen die Zahl 1.1 angezeigt.
Sie verorten Schaden 20 zum dritten mal in einer Skizze -> Innerhalb des Markers wird Ihnen die Zahl 20.3 angezeigt.
Positionsmarker verschieben
Wenn Sie mit der Position eines Markers nicht zufrieden sind und diesen an eine neue Position verschieben möchten gehen Sie wie folgt vor:
- Halten Sie die Shift-Taste gedrückt, klicken Sie im Anschluss auf den Marker den Sie verschieben möchten und ziehen diesen bei gedrückter Maustaste auf die gewünschte Position.
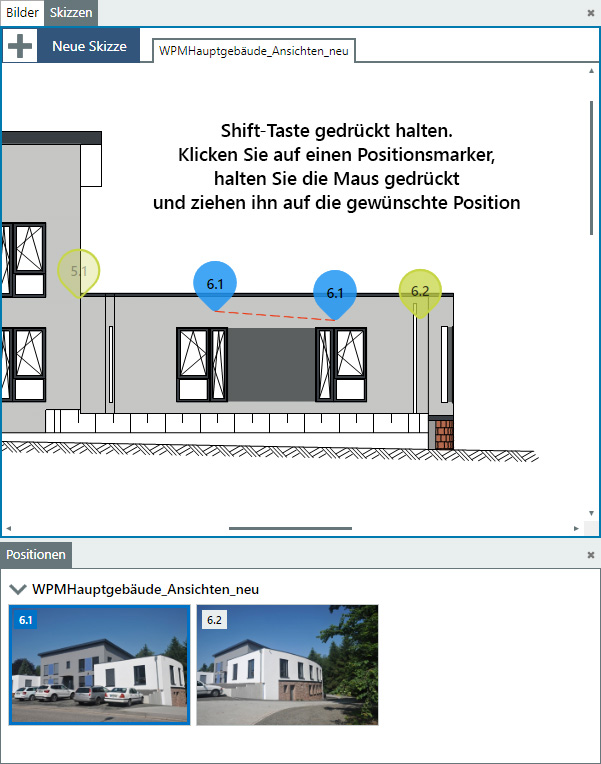
Skizze/Positionsmarker - Erweitertes Menü
Klicken Sie per Rechtsklick auf den Reiter einer Skizze oder einen Positionsmarker um das erweiterte Menü zu öffnen. Dieses bietet folgende Optionen:
Skizze
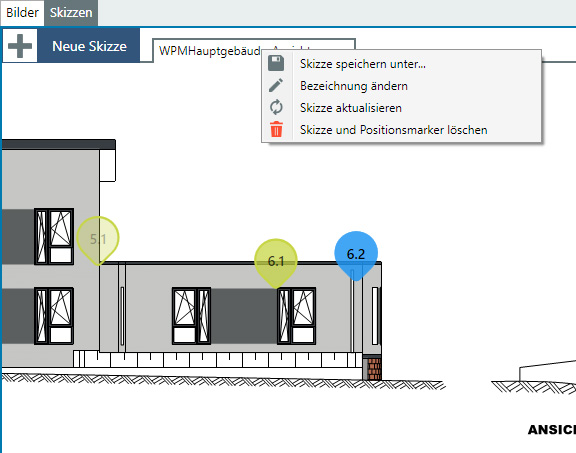
![]() Skizze speichern unter...
Skizze speichern unter...
Speichern Sie die ausgewählte Skizze mit allen gesetzten Positionsmarker als PDF-Datei in Originalgröße. Sie können die Anzeigengröße der Schadensmarker-Marker bestimmen. Wählen Sie dazu im nächsten Fenster eine der verfügbaren Einstellungsmöglichkeiten von sehr klein bis sehr groß. Wir empfehlen für die Formate:
A0 und größer = sehr klein oder klein
A1 und A2 = mittel
A3 und A4 = groß oder sehr groß
![]() Bezeichnung ändern
Bezeichnung ändern
Ändern Sie den Anzeigenamen der Skizze für die Anwendung und Berichte.
![]() Skizze aktualisieren
Skizze aktualisieren
Ersetzt die ausgewählte Skizze. Alle gesetzten Positionsmarker bleiben erhalten.
![]() Skizze und Positionsmarker löschen
Skizze und Positionsmarker löschen
Entfernt die ausgewählte Skizze inklusive aller gesetzten Positionsmarker
Positionsmarker
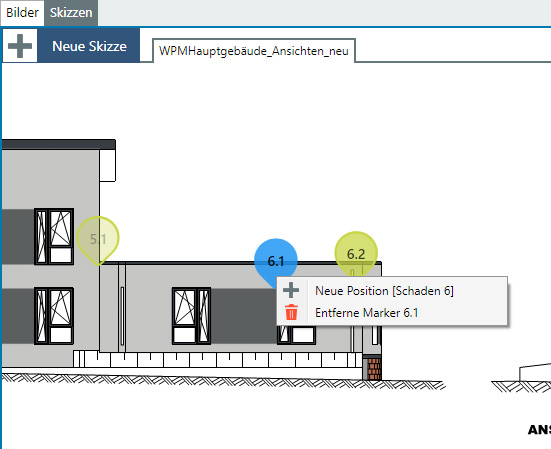
![]() Neue Position (Schaden ID)
Neue Position (Schaden ID)
Über einen Rechtsklick lassen sich ebenfalls mit dieser Funktion neue Positionen für den aktuell gewählten Schaden setzen.
![]() Entferne Marker X.X
Entferne Marker X.X
Mit einem Rechtsklick auf einen Positionsmarker können Sie diesen mit dieser Funktion entfernen.
Positionen
Der Reiter Positionen bietet zum einen eine Übersicht aller gesetzten Positionen eines Schadens in vorhandenen Skizzen. Außerdem kann jede Position um ein eigenes Positionsbild ergänzt werden. Die Positionsbilder können in Prüf- und Zustandsberichten beim jeweiligen Schaden angezeigt werden. Im Funktionsumfang des Abo-Modells enthalten.
- Eine Position wird automatisch erstellt wenn Sie einen Schaden in einer 2D-Skizze verorten.
- Klicken Sie mit der linken Maustaste auf die gewünschte Position um diese auf der jeweiligen Schadensskizze anzuzeigen.
- Dies ermöglicht die Navigation durch die einzelnen Schäden innerhalb einer Skizze.
- Die Positionen werden unter der Überschrift des jeweiligen Skizzennamens angezeigt. Ein Doppelklick auf die Überschrift minimiert die Ansicht.
Positionsbild hinzufügen
Sie können ein Positionsbild auf 3 Arten hinzufügen:
- Doppelklick auf eine Position ohne Bild.
- Rechtsklick auf eine Position ohne Bild öffnet das erweiterte Menü, in welchem Sie ein Positionsbild hinzufügen können.
- Sie können ein Bild per Drag&Drop auf eine gewünschte Position ziehen, bereits vorhandene Bilder können so ersetzt werden.
Positionen - Erweitertes Menü
Klicken Sie per Rechtsklick auf eine Position um das erweiterte Menü zu öffnen. Dieses bietet, je nachdem ob ein Bild vorhanden ist oder nicht, folgende Optionen:
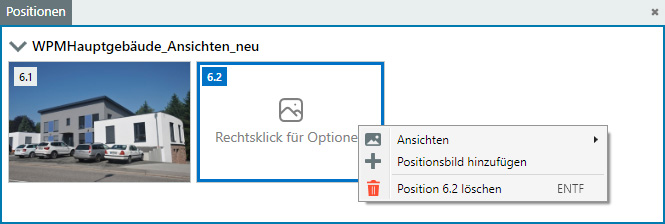
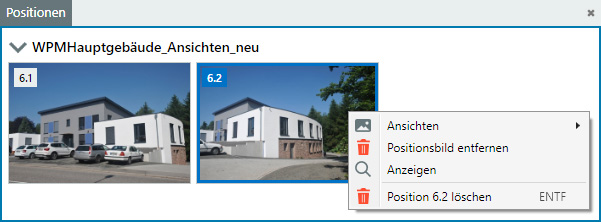
 Ansichten
Ansichten
Sie haben die Möglichkeit, die Größe der angezeigten Bilder und Zeichnungen anzupassen. Ihnen stehen die Einstellungen klein, mittel und groß zur Auswahl. Bitte beachten Sie das die getroffene Auswahl für beide Reiter gleichermaßen gilt.
- Zum Ändern der Bildgrößen klicken Sie per Rechtsklick auf eine Position.
- Wählen Sie im erweiterten Menü zunächst den Punkt Ansichten und im nächsten Fenster klein, mittel oder groß.
- Die aktuelle Auswahl wird mit einem Check-Symbol gekennzeichnet.
 Positionsbild hinzufügen
Positionsbild hinzufügen
Wenn der Position noch kein Bild zugewiesen wurde erscheint im erweiterten Menü die Option Positionsbild hinzufügen.
 Positionsbild entfernen
Positionsbild entfernen
Entfernt nur das vorhandene Positionsbild, die Position bleibt erhalten
 Anzeigen
Anzeigen
Öffnet das Bild im externen Betrachter (z.B. Windows Bildanzeige)
 Position X.X löschen
Position X.X löschen
Entfernt die Position (inklusive Positionsbild) aus dem Reiter Positionen und der Skizze.
Eigenschaften
Der Reiter Eigenschaften bietet mehrere hilfreiche Funktionen. Dort erhalten Sie neben einer kompakten Übersicht des Schadens auch zeitliche Informationen wie z.B. dem Zeitpunkt der erstmaligen Erfassung oder letzten Bearbeitung. Außerdem kann der Status des Schaden als bestätigt, nicht geprüft oder beseitigt markiert werden. Die Schadensbewertung kann hier vorgenommen sowie Checklisteneinträge und Empfehlungen verknüpft werden.
Übersicht
Die Übersicht zeigt Ihnen eine kompakte Zusammenfassung des jeweiligen Schaden. Die Schadensbilder werden angezeigt, darunter die erfassten Schadensattribute und der aktuelle Status, die Basiszustandszahl und wenn vorhanden, eine Kennzeichnung zur Prüfpflicht.
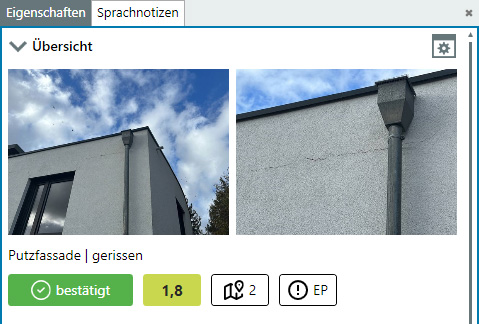
Übersicht - Anzeigeeinstellungen
Zum Öffnen der Einstellungen klicken Sie oben rechts auf das![]() Icon.
Icon.
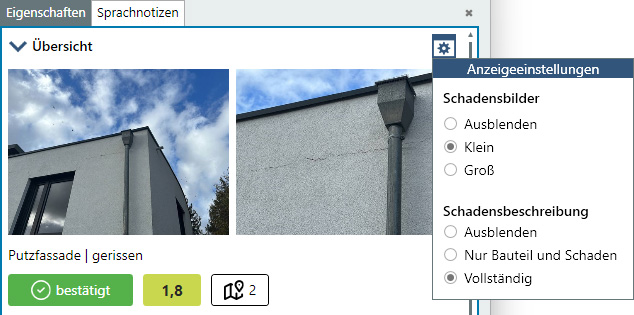
Schadensbilder
Wählen Sie zwischen Ausblenden, kleiner Darstellung oder großer Darstellung der Schadensbilder
Schadensbeschreibung
Sie können die Schadensbeschreibung ausblenden, nur die Attribute Bauteil und Schaden anzeigen oder alle erfassten Attribute des Schadens anzeigen
Kennzeichnung
Das angezeigte Kürzel zeigt Ihnen die Prüfungsart und das Jahr der Aktion (z.B. HE22 = Hauptprüfung im Jahr 2022)
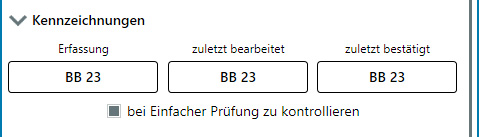
Erfassung
wird beim Anlegen des Schadens (über den Button Neuer Schaden, Kopieren eines bestehenden Schadens oder durch das Einfügen einer Schadensvorlage) automatisch gefüllt und zeigt an wann und in welchem Prüfungsrahmen der Schaden in ZIS Ing-Bau erfasst wurde. Bei Import von SIB-Bauwerke 1.94/1.95 Datensätzen wird hier auch die bereits vorhandene Kennzeichnung in ZIS Ing-Bau übernommen.
zuletzt bearbeitet
wird beim Anlegen des Schadens automatisch gefüllt und wird aktualisiert wenn im Rahmen zukünftiger Prüfungen eine Eigenschaft des Schaden geändert wird.
zuletzt bestätigt
wird beim Anlegen des Schadens automatisch gefüllt und zeigt an wann und in welchem Prüfungsrahmen der Schaden zum letzten mal bestätigt wurde
bei Einfacher Prüfung zu kontrollieren
selektieren Sie diese Auswahl erhält der Schaden in Prüf- und Zustandsberichten einen entsprechenden Prüfhinweis.
Status
Schadenstatus als bestätigt, nicht geprüft oder beseitigt kennzeichnen. Der Status wird in Prüf- und Zustandsberichten beim Schaden vermerkt.
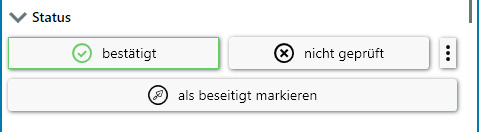
als beseitigt markieren
Wird ein Schaden als beseitigt markiert öffnet sich das Fenster Schaden als beseitigt markieren. Hier kann ein Erläuterungstext eingegeben werden, welcher in der Karteikarte und im Bericht bei dem entsprechenden Schaden angezeigt wird. Als beseitigt gekennzeichnete Schäden können in Berichten (Zustandsbericht, Prüfbericht) in einem eigenen Kapitel ausgegeben werden und fließen nicht mehr in die Zustandsnote des Bauwerks/Bauwerksabschnitts ein.
Erweiterte Einstellungen
Über die erweiterten Optionen  kann für alle Schäden ein Statusdetail (alle bestätigt, alle nicht geprüft) simultan gesetzt werden. Außerdem können alle Status der Schäden aus dem aktuellen Zustand in eine neue Prüfung mit einem Klick übernommen werden.
kann für alle Schäden ein Statusdetail (alle bestätigt, alle nicht geprüft) simultan gesetzt werden. Außerdem können alle Status der Schäden aus dem aktuellen Zustand in eine neue Prüfung mit einem Klick übernommen werden.
Bitte beachten Sie, dass beim Anlegen einer neuen Prüfung die Statusdetails aktiver Schäden (bestätigt, nicht geprüft) zurückgesetzt werden.
Bewertung
Die Schadensbewertung in ZIS Ing-Bau ist unterteilt in die Kategorien Standsicherheit (S), Verkehrssicherheit (V), Dauerhaftigkeit (D) und Schadstoffbelastung (Sch). In jeder Kategorie können die Bewertungen 0 (keine Schädigung) bis 4 (sehr starke Schadensausprägung) vergeben werden.
- Die Standard-Bewertung eines neuen Schadens beträgt in allen Schadenskategorien 0 .
- Klicken Sie im Anschluss auf die Bewertungszahl in der Spalte der Schadenskategorie, die Sie ändern möchten.
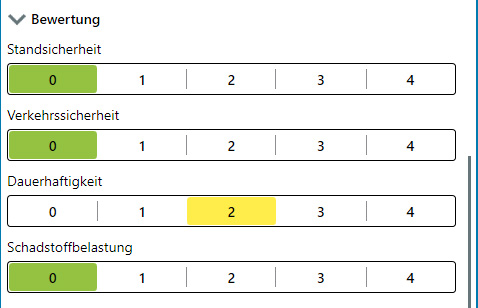
Beschreibung
Unter diesem Punkt werden Ihnen alle erfassten Attribute mitsamt der entsprechenden Attributsbezeichnung angezeigt.
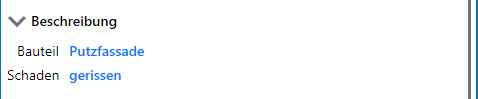
Verknüpfungen
Verknüpfen Sie Schäden mit Checklisteneinträgen und/oder Maßnahmenempfehlungen.
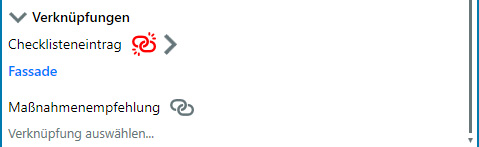
Lesen Sie hierzu bitte den Artikel: Schaden verknüpfen
Sprachnotizen
Im Reiter Sprachnotizen nehmen Sie neue Sprachnotizen auf oder hören sich vorhandene Sprachnotizen an. Im Funktionsumfang des Abo-Modells enthalten.
Neue Sprachnotiz aufnehmen
- Zum Aufnehmen einer Sprachnotiz klicken Sie den Button
 . Daraufhin startet sofort die Aufnahme.
. Daraufhin startet sofort die Aufnahme. - Die Aufnahme speichern Sie mit einem Klick

- Um die Aufnahme zu pausieren klicken Sie
 . Zum Fortsetzen der Aufnahme klicken Sie auf
. Zum Fortsetzen der Aufnahme klicken Sie auf  .
. - Zum Abbrechen der Aufnahme klicken Sie auf
 .
.
Sprachnotiz löschen
- Zum Löschen einer Aufnahme klicken Sie auf
 , und bestätigen die Abfrage mit "Ja".
, und bestätigen die Abfrage mit "Ja".
Aufnahmeverzögerung
- Sie haben die Möglichkeit die Aufnahme zeitverzögert zu starten.
- Zum Öffnen der Einstellungen klicken Sie oben rechts auf das
 Icon.
Icon. - Wählen Sie eine Option zwischen "Keine Verzögerung" bis zu "5 Sekunden.
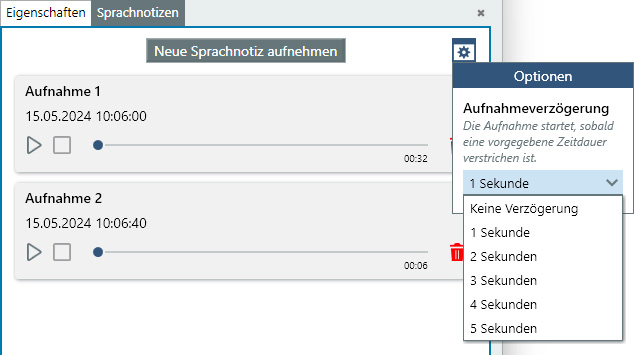
Verwandte Artikel: Maske Schäden | Maske Aktueller Zustand | Maske Prüfungen | Schadensliste | Schaden verknüpfen | Vorlagen
Verfügbar ab ZIS Ing-Bau Version: 22.10.26.0