Prüfungstexte erstellen
In der Prüfungstextmaske von ZIS Ing-Bau können Sie Ihre Prüfungstexte verfassen. Hierzu legen Sie zunächst Kapitel an und ordnen diesen verschiedene Elemente zu. Die Auswahl reicht vom Hinzufügen eines Bildes, über Bild mit zugeordneten Texten bis hin zu Definition Zustandsnote und einem Unterschriftselement. Zur Bearbeitung der Elemente steht Ihnen eine Textbearbeitungsbereich mit den gängigen Funktionen der Textbearbeitung zur Verfügung.
Voraussetzung
Sie müssen zunächst eine neue Prüfung anlegen und innerhalb der laufenden Prüfung eines Bauwerks oder Bauwerksabschnitts in die Prüfungstextmaske wechseln. Wie Sie eine neue Prüfung in ZIS Ing-Bau erfassen, erfahren Sie im Kapitel:
Prüfung anlegen und abschließen
1) Maske Prüfungstexte öffnen
- Navigieren Sie zur Ebene Bauwerke oder Bauwerksabschnitte und klicken Sie in der Karteikarte Zustand des Bauwerks auf eine laufende Prüfung.
- Oder navigieren Sie direkt zu einer laufenden Prüfung über den Navigationsbutton.
- Klicken Sie in der Leiste unterhalb der Navigationsleiste auf den Eintrag Prüfungstexte.
- Die Prüfungstextmaske öffnet sich.
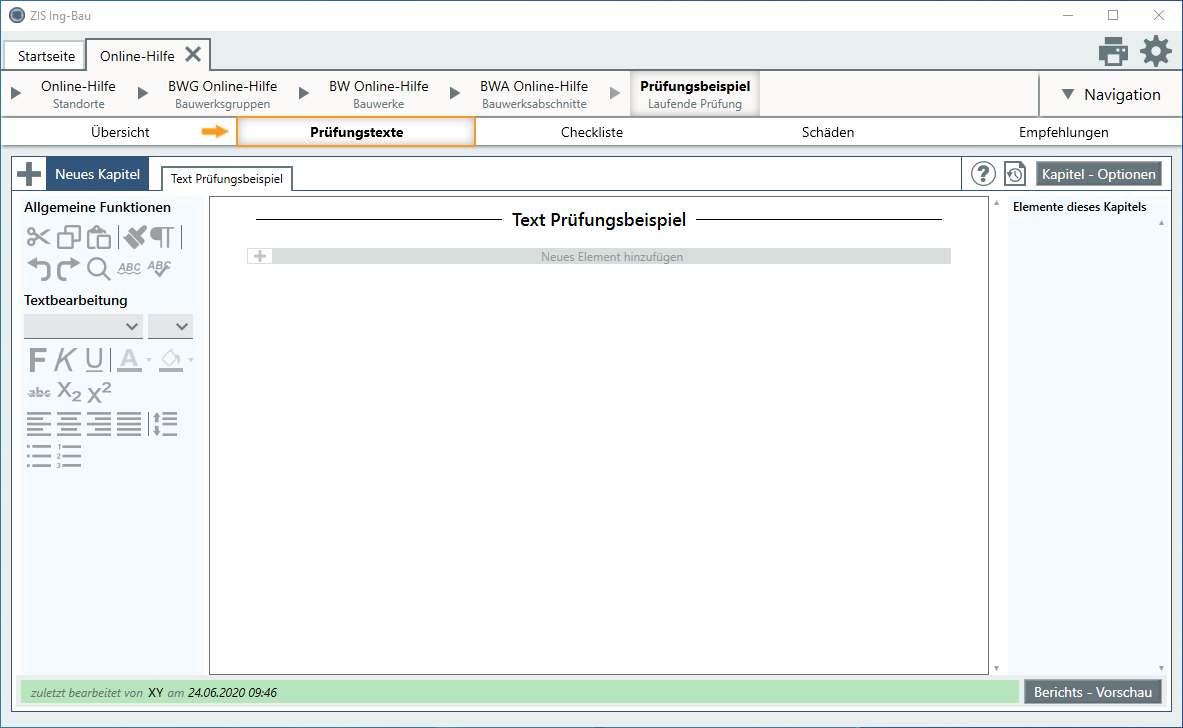
2) Neues Kapitel anlegen
- Sie erstellen ein Neues Kapitel mit Klick auf den Button
 .
. - Das Fenster Neues Kapitel erstellen öffnet sich.
- Vergeben Sie einen Kapitelnamen mit max. 40 Zeichen. Der Kapitelname wird Ihnen im Inhaltsverzeichnis angezeigt.
- Mit einem Klick auf
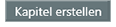 wird ein neues Kapitel als Reiter in der Kopfleiste angelegt.
wird ein neues Kapitel als Reiter in der Kopfleiste angelegt.
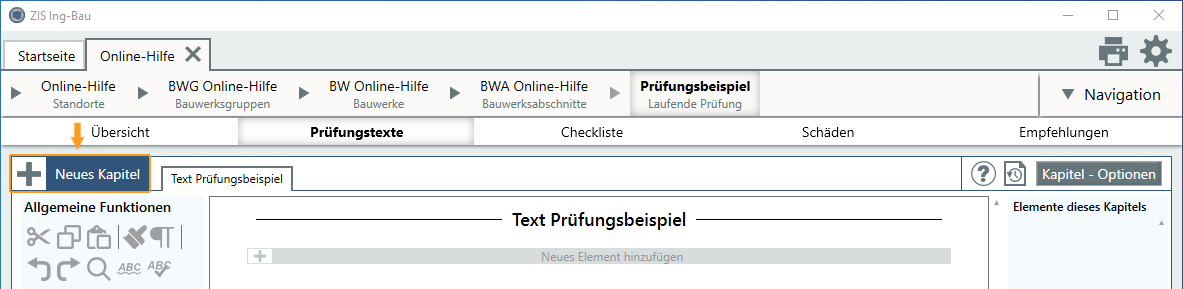
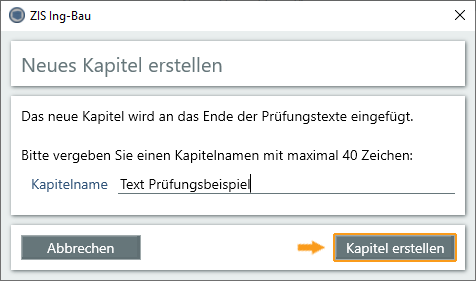
Kapitelreiter
Die Reiter zeigen Ihnen die angelegten Kapitel. Ein Klick auf den entsprechenden Reiter zeigt Ihnen den Kapitelinhalt an. Sie können die Kapitelnamen und die Anordnung der Kapitel in den Kapitel-Optionen verändern. (siehe unten)
Kapiteloptionen
Sie öffnen die Kapiteloptionen mit einem Klick auf den Button 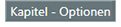 . Im Fenster werden Ihnen die angelegten Kapitel in Listenform angezeigt. Hier haben Sie mehrere Bearbeitungsmöglichkeiten. Bitte beachten Sie, dass Änderungen in diesem Fenster sofort in der Datenbank gespeichert werden.
. Im Fenster werden Ihnen die angelegten Kapitel in Listenform angezeigt. Hier haben Sie mehrere Bearbeitungsmöglichkeiten. Bitte beachten Sie, dass Änderungen in diesem Fenster sofort in der Datenbank gespeichert werden.
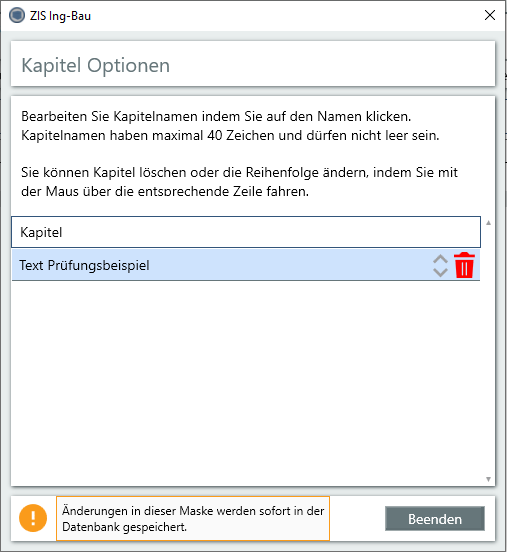
Kapitelnamen ändern
Klicken Sie auf den Kapitelnamen, den Sie ändern möchten, die Textbearbeitung wird sofort aktiviert.
Kapitel verschieben
Wenn Sie mit der Maus über einen Kapiteleintrag fahren, erscheinen Pfeil-Icons![]() mit denen Sie die Anordnung der Kapitel ändern können.
mit denen Sie die Anordnung der Kapitel ändern können.
Kapitel löschen
Wenn Sie mit der Maus über einen Kapiteleintrag fahren, erscheint das Löschen-Icon ![]() . Klicken Sie auf das Icon um ein Kapitel zu löschen.
. Klicken Sie auf das Icon um ein Kapitel zu löschen.
3) Neues Element hinzufügen
Inhalte eines Kapitels erstellen Sie über die Funktion "Neues Element hinzufügen". Klicken Sie auf die Leiste  um aus den verfügbaren Elementen auszuwählen. Nachdem Sie das erste Element gesetzt haben, können Sie wählen, ob das nächste Element darüber oder darunter gesetzt werden soll indem Sie die entsprechende Leiste klicken. Sie wählen aus folgenden Elementen:
um aus den verfügbaren Elementen auszuwählen. Nachdem Sie das erste Element gesetzt haben, können Sie wählen, ob das nächste Element darüber oder darunter gesetzt werden soll indem Sie die entsprechende Leiste klicken. Sie wählen aus folgenden Elementen:
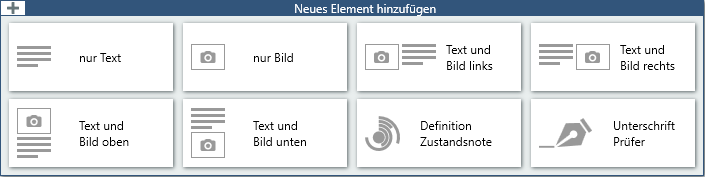
Nur Text
Fügt einen Textteil über die gesamte Seitenbreite ein. Das Element befindet sich nach dem Hinzufügen sofort im Bearbeitungsmodus. Siehe 3) Elemente bearbeiten
Nur Bild
Fügt mittig ein großes Bild ein. Die Anzeigengröße des Bildes ist die größte aller wählbaren Bildelemente. Klicken Sie den Button  oder ziehen Sie ein Bild per Drag & Drop in das Fenster.
oder ziehen Sie ein Bild per Drag & Drop in das Fenster.
Text und Bild links
Fügt ein kleines Bild am linken Rand des Inhaltbereichs ein. Rechts daneben haben Sie die Möglichkeit einen Text zu ergänzen. Das Textelement befindet sich nach dem Hinzufügen im Bearbeitungsmodus. Schließen Sie die Textbearbeitung ab, bevor Sie ein Bild hinzufügen.
Text und Bild rechts
Fügt ein kleines Bild am rechten Rand des Inhaltbereichs ein. Links daneben haben Sie die Möglichkeit einen Text zu ergänzen. Das Textelement befindet sich nach dem Hinzufügen im Bearbeitungsmodus. Schließen Sie die Textbearbeitung ab, bevor Sie ein Bild hinzufügen.
Text und Bild oben
Fügt ein mittelgroßes Bild mittig im Inhaltbereichs ein. Darunter haben Sie die Möglichkeit einen Text zu ergänzen. Das Textelement befindet sich nach dem Hinzufügen im Bearbeitungsmodus. Schließen Sie die Textbearbeitung ab, bevor Sie ein Bild hinzufügen.
Text und Bild unten
Fügt ein mittelgroßes Bild mittig im Inhaltbereichs ein. Darüber haben Sie die Möglichkeit einen Text zu ergänzen. Das Textelement befindet sich nach dem Hinzufügen im Bearbeitungsmodus. Schließen Sie die Textbearbeitung ab, bevor Sie ein Bild hinzufügen.
Definition Zustandsnote (nach RI-EBW-PRUF Richtlinien)
Fügt die Definition der aktuell vergebenen Zustandsnote aus den RI-EBW-PRUF Richtlinien ein. Falls sich im Laufe der Prüfung die Zustandsnote ändert, erhalten Sie an der Stelle des Elements den Hinweis: Definition Zustandsnote nicht aktuell. Sie haben nun die Möglichkeit innerhalb des Elements die Definition Zustandsnote zu aktualisieren.
Unterschrift Prüfer
Fügt einen Unterschriftbereich hinzu. Im darunter liegenden Textfeld können Sie den Namen des Prüfenden eintragen.
4) Elemente bearbeiten
Texte können in den Prüfungstexten nur im Bearbeitungsmodus bearbeiten werden. Wenn Sie ein Textelement hinzufügen ist der Bearbeitungsmodus automatisch aktiviert.
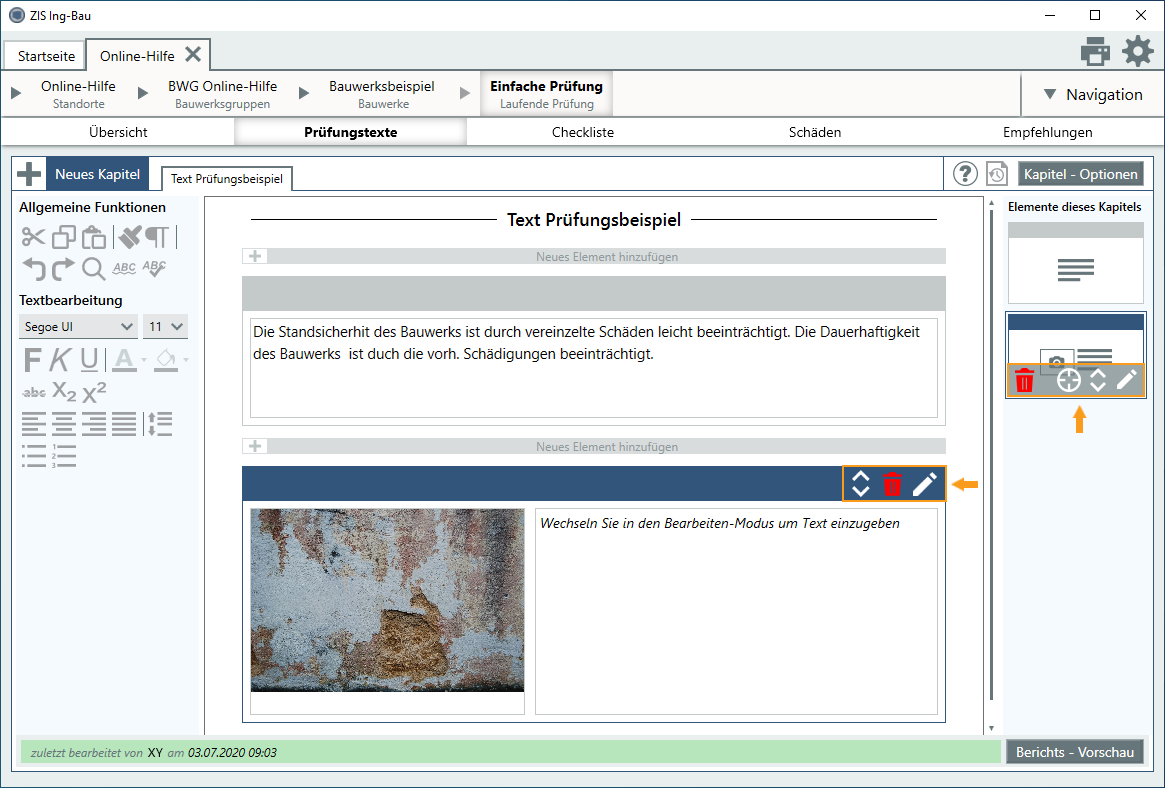
Bearbeiten
Zum Aktivieren des Bearbeitungsmodus klicken Sie auf ![]() , danach stehen Ihnen die Funktionen Verwerfen
, danach stehen Ihnen die Funktionen Verwerfen![]() , Speichern
, Speichern![]() und Abbrechen
und Abbrechen![]() zur Verfügung. Das Hinzufügen oder Bearbeiten von Bildern ist außerhalb des Bearbeitungsmodus möglich. Ihnen stehen zur Bearbeitung 2 Möglichkeiten zur Auswahl:
zur Verfügung. Das Hinzufügen oder Bearbeiten von Bildern ist außerhalb des Bearbeitungsmodus möglich. Ihnen stehen zur Bearbeitung 2 Möglichkeiten zur Auswahl:
- Nutzen Sie das Bearbeiten-Icon
 im Kopfbereich des jeweiligen Elements.
im Kopfbereich des jeweiligen Elements. - Nutzen Sie das Bearbeiten-Icon
 in der Elemente Navigation rechts. Fahren Sie hierzu mit der Maus über das Element, welches Sie löschen möchten.
in der Elemente Navigation rechts. Fahren Sie hierzu mit der Maus über das Element, welches Sie löschen möchten.
Löschen
Sie können Elemente innerhalb eines Kapitels löschen. Ihnen stehen dazu 2 Möglichkeiten zur Auswahl:
- Nutzen Sie das Löschen-Icon
 im Kopfbereich des jeweiligen Elements (nur im Ansichtsmodus verfügbar).
im Kopfbereich des jeweiligen Elements (nur im Ansichtsmodus verfügbar). - Nutzen Sie das Löschen-Icon
 in der Elemente Navigation rechts. Fahren Sie hierzu mit der Maus über das Element, welches Sie löschen möchten.
in der Elemente Navigation rechts. Fahren Sie hierzu mit der Maus über das Element, welches Sie löschen möchten.
Bestätigen Sie die folgende Abfrage im Fenster Element löschen mit Klick auf 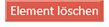 . Ein Klick auf
. Ein Klick auf  schließt das Fenster. Bitte beachten Sie, dass das Löschen von Elementen unwiderruflich ist.
schließt das Fenster. Bitte beachten Sie, dass das Löschen von Elementen unwiderruflich ist.
Verschieben
Sie können Elemente innerhalb eines Kapitels verschieben. Ihnen stehen dazu 3 Möglichkeiten zur Auswahl:
- Nutzen Sie die Pfeilicons
 im Kopfbereich des jeweiligen Elements (nur im Ansichtsmodus verfügbar) um es nach oben oder unten zu verschieben.
im Kopfbereich des jeweiligen Elements (nur im Ansichtsmodus verfügbar) um es nach oben oder unten zu verschieben. - Nutzen Sie die Pfeilicons
 in der Elemente Navigation rechts. Fahren Sie hierzu mit der Maus über das Element, welches Sie verschieben möchten.
in der Elemente Navigation rechts. Fahren Sie hierzu mit der Maus über das Element, welches Sie verschieben möchten. - Ziehen Sie in der Elemente Navigation das gewünschte Element per Drag & Drop an die gewünschte Position.
Verwandte Artikel: Maske Prüfungen | Prüfungen anlegen und abschließen | Werkzeugleiste - Prüfungstexte
Verfügbar ab ZIS Ing-Bau Version: 20.09.02.0