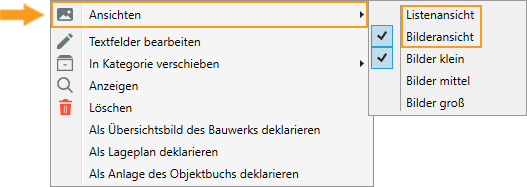Funktionen (Bilder/Zeichnungen/Dokumente)
Karteikarte Ansichten
Sie finden die Bilder, Zeichnungen und Dokumente in jeder Ebene unten rechts in der Karteikarte Ansichten. Die Karteikarte beinhaltet die 3 Reiter Bilder, Zeichnungen und Dokumente, die Funktionsleiste inklusive Kategorienauswahl und Suchfeld. Per Rechtsklick öffnen Sie die erweiterten Einstellungen und haben so die Möglichkeit die aktuelle Ansicht zu ändern (Anpassung der angezeigten Bildgröße oder wechseln Sie von Bild- auf Listenansicht) oder eingefügte Dateien zu deklarieren.
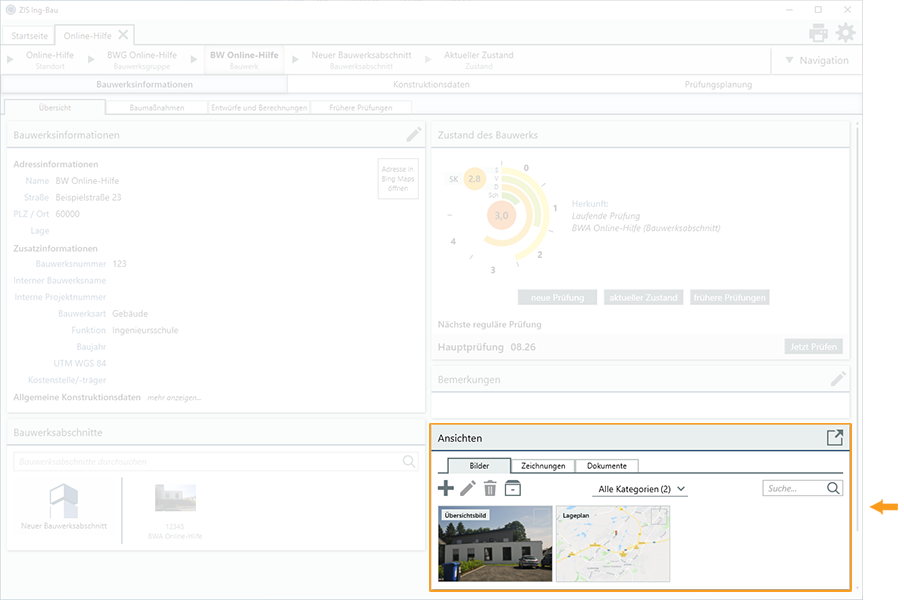
Bilder/Zeichnungen/Dokumente hinzufügen
- Wählen Sie zunächst den Reiter, in welchem Sie Dateien hinzufügen möchten.
- Klicken Sie im Anschluss auf den Hinzufügen-Button
 .
. - Es öffnet sich der Windows-Explorer, wählen Sie nun ein oder mehrere Dateien die Sie hinzufügen möchten und klicken auf Öffnen.
- Daraufhin öffnet sich das Komprimierungsfenster (falls in den Optionen nicht deaktiviert)
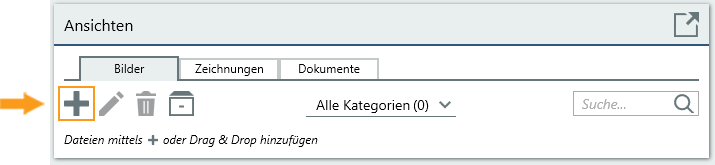
Bilder/Zeichnungen komprimieren
Sie haben die Möglichkeit die Qualität und Bildgröße der Bilder und Zeichnungen vor dem Einfügen in ZIS Ing-Bau anzupassen. Dies kann helfen die Ladegeschwindigkeiten zu erhöhen und Speicherplatz zu sparen. Für weitere Informationen lesen Sie auch bitte den Artikel: Bilderkomprimierung
Wählen Sie im Komprimierungsfenster zwischen folgenden Einstellungen:
Nichts sparen
Wenn Sie diese Einstellung wählen, erfolgt beim Hinzufügen Ihre Bilder keine Komprimierung, die Bilder werden in Originalgröße eingefügt.
Wenig sparen
Wenn Sie diese Einstellung wählen, erfolgt beim Hinzufügen Ihre Bilder eine geringe Anpassung der Bildqualität, ohne nennenswerten Qualitätsverluste festzustellen.
Viel sparen (Empfohlen)
Wenn Sie diese Einstellung wählen, erfolgt beim Hinzufügen Ihre Bilder eine geringe Anpassung der Bildqualität und eine Anpassung der Bildgröße auf 1920x1080 Pixel (FullHD).
Fenster "Komprimierungsstufe wählen" anzeigen
Wählen Sie, ob beim Hinzufügen von Bildern das Auswahlfenster zur Bilderkomprimierung angezeigt wird
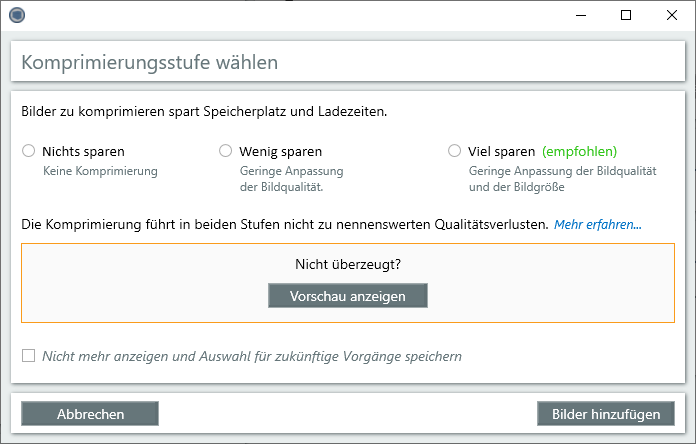
Sie haben als Administrator die Möglichkeit in den Programmeinstellungen die Komprimierungsstufe für alle Nutzer Ihres Netzwerks festzulegen.
Bilder/Zeichnungen/Dokumente bearbeiten
- Klicken Sie auf die Datei, deren Bezeichnung Sie ändern möchten.
- Klicken Sie auf den Button Bezeichnung der gewählten Datei editieren
 .
. - Es öffnet sich das Fenster Textfelder bearbeiten. Ändern Sie die Bezeichnung (den Namen) der Datei und fügen Sie bei Bedarf eine Beschreibung hinzu. Diese wird Ihnen nach dem Speichern in der Spalte Beschreibung angezeigt.
- Wenn Sie mit Ihrer Auswahl zufrieden sind, klicken Sie den Button
 , ein Klick auf
, ein Klick auf  schließt das Fenster ohne zu speichern.
schließt das Fenster ohne zu speichern.
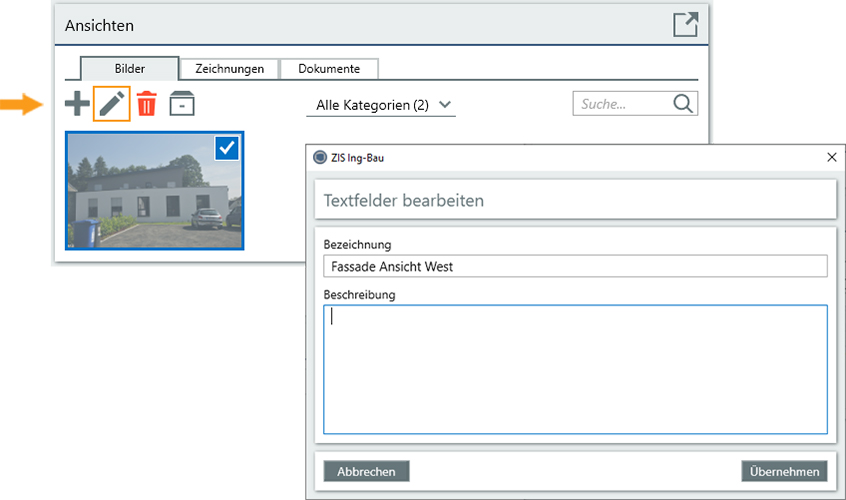
Bilder/Zeichnungen/Dokumente entfernen
- Klicken Sie innerhalb des gewünschten Bereichs auf die Dateien, die Sie entfernen möchten. Halten Sie beim Klicken die Strg-Taste gedrückt, oder halten Sie für eine Bereichsauswahl die Shift-Taste gedrückt um mehrere Dateien aus einer Liste auszuwählen.
- Wenn Sie mit Ihrer Auswahl zufrieden sind, klicken Sie in der Funktionsleiste Selektierte Datei(en) löschen
 , oder öffnen Sie per Rechtsklick das Erweiterte Menü und klicken dort auf Löschen
, oder öffnen Sie per Rechtsklick das Erweiterte Menü und klicken dort auf Löschen .Es erfolgt eine Abfrage, ob Sie sicher sind, die markierten Einträge zu löschen .
.Es erfolgt eine Abfrage, ob Sie sicher sind, die markierten Einträge zu löschen . - Bestätigen Sie die Abfrage mit Ja.
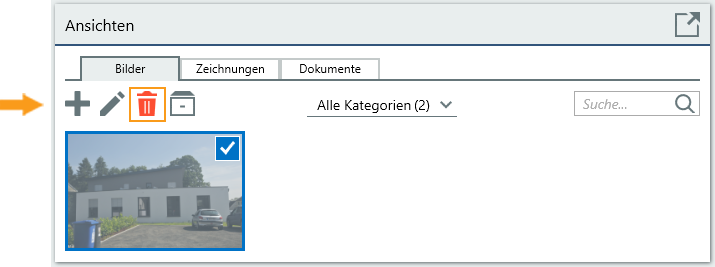
Bilder/Zeichnungen/Dokumente anzeigen
- Klicken Sie per Doppelklick auf die Datei, die Sie mit einem externen Betrachter öffnen möchten.
- Klicken Sie per Rechtsklick auf die gewünschte Datei und wählen Sie im erweiterten Menü die Option
 Anzeigen . Je nach Dateityp und den Voreinstellungen in Ihrem System öffnet sich eine Software, die Ihnen die gewählte Datei anzeigt (z.B. Windows Bildanzeige, PDF – Viewer, MS – Word, Excel, Powerpoint).
Anzeigen . Je nach Dateityp und den Voreinstellungen in Ihrem System öffnet sich eine Software, die Ihnen die gewählte Datei anzeigt (z.B. Windows Bildanzeige, PDF – Viewer, MS – Word, Excel, Powerpoint).
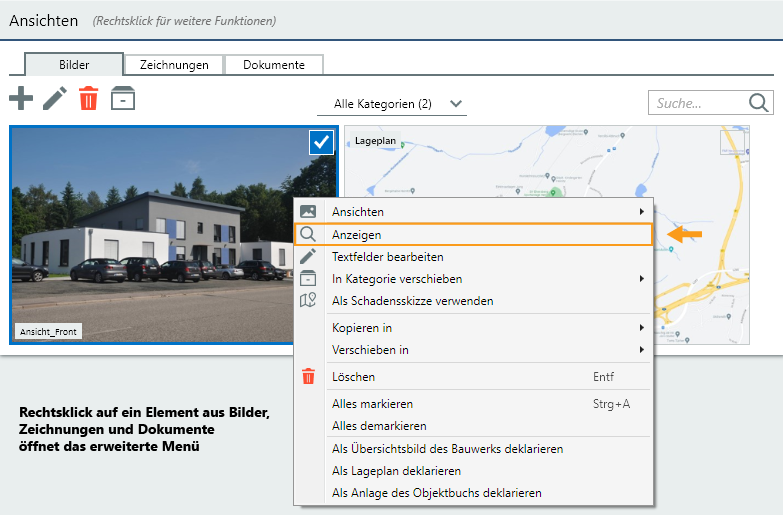
Bilder/Zeichnungen/Dokumente deklarieren
Deklarieren Sie Bilder um diese für die Berichtsausgabe an die gewünschte Stelle zu positionieren.
Als Übersichtsbild deklarieren
Sie können hinzugefügte Bilder als Übersichtsbild einer Ebene sowie einer Prüfung deklarieren. Diese werden bei der Ausgabe eines Berichts im Kapitel „Übersichtsblatt“ dargestellt. Falls das Bild in einer Strukturdatenebene (z.B. Bauwerke) deklariert wurde, ersetzt es in Zukunft das Symbol der Ebene (z.B. Bauwerke Icon ![]() ), in der es als Übersichtsbild deklariert wurde.
), in der es als Übersichtsbild deklariert wurde.
- Navigieren Sie zum Reiter Bilder
- Klicken Sie per Rechtsklick auf die gewünschte Datei und wählen Sie im erweiterten Menü Als Übersichtsbild (der Bauwerksgruppe / des Bauwerks / des Bauwerksabschnitts / der Prüfung) deklarieren, je nachdem in welcher Ebene Sie die Bilderverwaltung geöffnet haben.
- Die aktuelle Deklarierung eines Bildes wird in der oberen linken Ecke angezeigt.
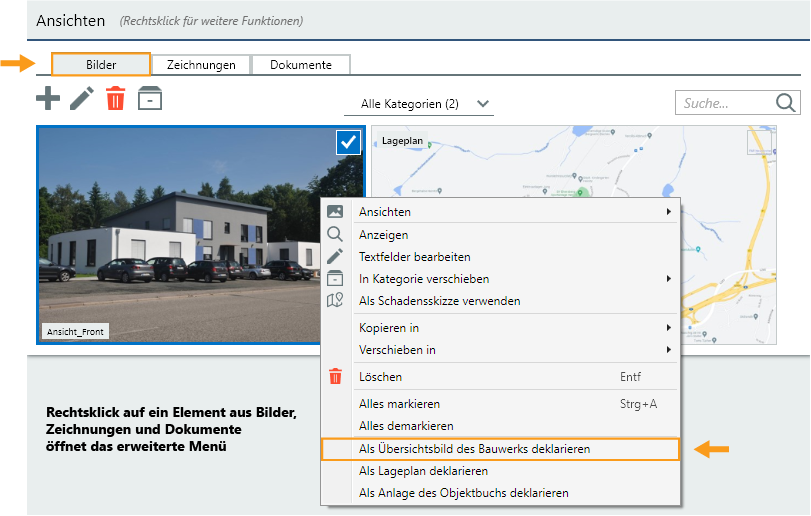
Deklarierte Übersichtsbilder in Berichten
- Sie können auf der Ebene Bauwerksgruppe, Bauwerk und Bauwerksabschnitt Bilder als Übersichtsbild der Ebene deklarieren. Diese werden bei Ausgabe eines Objektbuchs als Übersichtbild im Bericht angezeigt.
- Im aktuellen Zustand und einer Prüfung werden Bilder als Übersichtsbild der Prüfung deklariert und dementsprechend in Zustands-/Prüfberichten als Übersichtsbild angezeigt.
Als Lageplan deklarieren
Sie können ein hinzugefügtes Bild als Lageplan deklarieren. Dieses wird bei der Ausgabe eines Berichts im eigenen Kapitel „Lageplan“ dargestellt.
- Navigieren Sie zum Reiter Bilder
- Klicken Sie per Rechtsklick auf die gewünschte Datei und wählen Sie im erweiterten Menü Als Lageplan deklarieren.
- Die aktuelle Deklarierung eines Bildes wird in der oberen linken Ecke angezeigt.
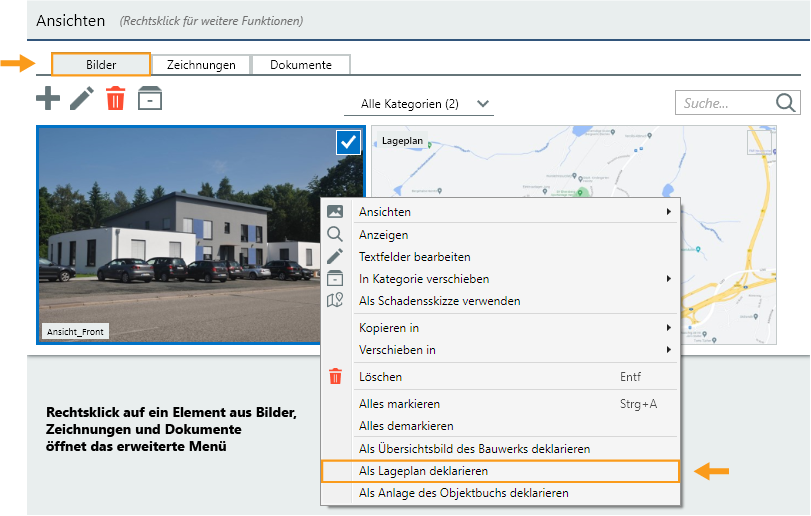
Als Anlage deklarieren (Objektbuch/Prüfbericht)
Sie können hinzugefügte Bilder Zeichnungen und Dokumente im PDF Format ab der Ebene Bauwerk und Bauwerksabschnitt als Anlagen des Objektbuchs und/oder einer Prüfung deklarieren. Diese werden bei der Ausgabe eines Berichts unter „Anlagen“ angehängt.
- Klicken Sie per Rechtsklick auf die gewünschte Datei und wählen Sie im erweiterten Menü Als Anlage deklarieren
- Auf der Ebene Bauwerk und Bauwerksabschnitt können Sie Bilder und Zeichnungen als Anlage des Objektbuchs deklarieren.
- Im aktuellen Zustand oder in einer laufenden Prüfung können Sie Bilder und Zeichnungen als Anlage der Prüfung deklarieren.
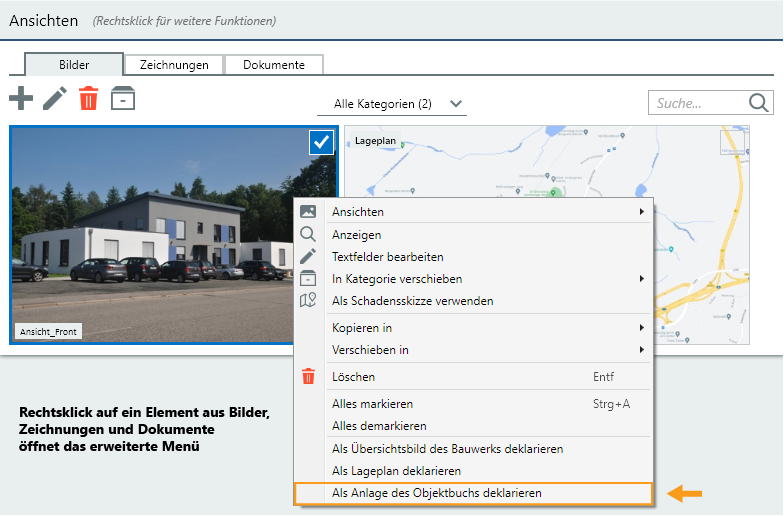
Bilder/Zeichnungen/Dokumente als Schadensskizze verwenden
Sie können hinzugefügte Bilder, Zeichnungen und Dokumente ab der Ebene Bauwerk und Bauwerksabschnitt/Teilbauwerke als Schadensskizzen innerhalb des Schadenskapitels verwenden.
Folgende Dateiformate können als Schadensskizze deklariert werden: PDF, JPG/JPEG, TIF/TIFF, BMP, PNG.
Wenn eine laufende Prüfung in der Ebene vorhanden ist, wird die Schadensskizze direkt in die laufende Prüfung geladen. Wenn in der Ebene keine laufende Prüfung existiert, wird die Schadensskizze zum aktuellen Zustand hinzugefügt.
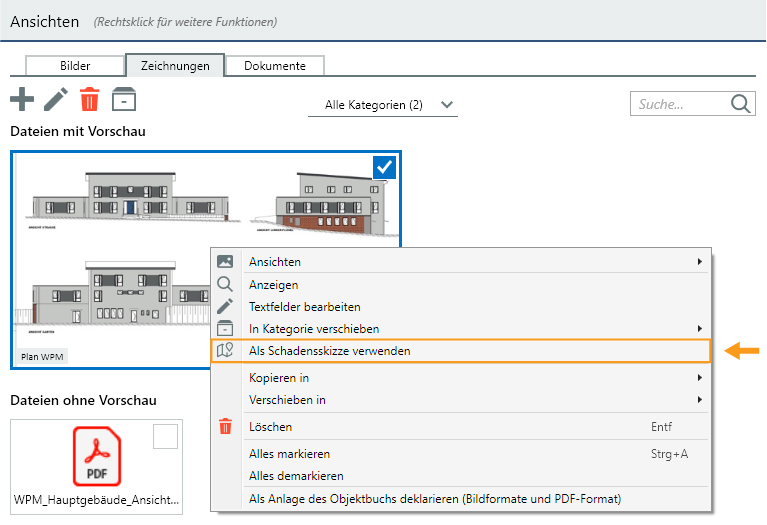
Bilder/Zeichnungen/Dokumente kopieren/verschieben
Sie können Elemente aus einem Reiter in andere Reiter verschieben/kopieren.
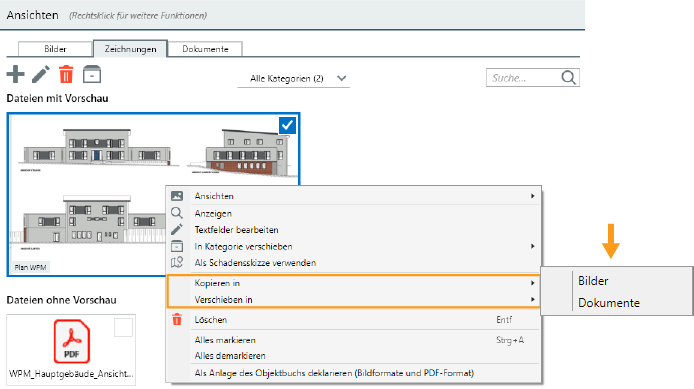
Ansichten wechseln
Sie können Ihre Bilder und Zeichnungen in verschiedenen Größen (klein,mittel,groß) oder in einer Listenansicht anzeigen.
Bildansicht / Listenansicht
Die Bildansicht ist die Standardeinstellung der Karteikarte Ansichten. Bilder werden so in der gewählten Größe in der Karteikarte angezeigt. Alternativ können Sie auf eine Darstellung in Listen bzw. Tabellenform umschalten die eine Sortierung der Dateien ermöglicht, welche beim Umschalten in die Bildansicht übernommen wird.
- Zum Wechseln der Ansichten klicken Sie per Rechtsklick auf eine Datei oder eine freie Fläche in der Karteikarten.
- Wählen Sie im erweiterten Menü zunächst den Punkt Ansichten und im nächsten Fenster den Eintrag Bildansicht bzw. Listenansicht.
- Die aktuelle Auswahl wird mit einem Check-Symbol gekennzeichnet.
Anzeigengröße ändern
Sie haben die Möglichkeit, die Größe der angezeigten Bilder und Zeichnungen anzupassen. Ihnen stehen die Einstellungen klein, mittel und groß zur Auswahl. Bitte beachten Sie das die getroffene Auswahl für beide Reiter gleichermaßen gilt.
- Zum Ändern der Bildgrößen klicken Sie per Rechtsklick auf eine Datei oder eine freie Fläche in der Karteikarten.
- Wählen Sie im erweiterten Menü zunächst den Punkt Ansichten und im nächsten Fenster klein, mittel oder groß.
- Die aktuelle Auswahl wird mit einem Check-Symbol gekennzeichnet.
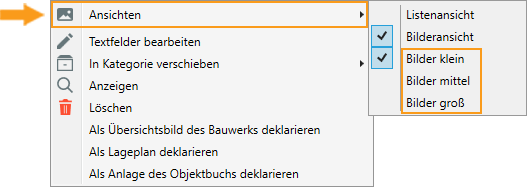
Bilder/Zeichnungen/Dokumente sortieren und filtern
Sortieren Sie Ihre Bilder in der Listenansicht nach Belieben mithilfe zahlreicher Einstellungsmöglichkeiten.
B/Z/D sortieren
- In den Spaltenoptionen wählen Sie welche Spalten in der Liste angezeigt werden.
- Sie können innerhalb der Listenansicht die einzelnen Einträge über die Spalten Name, Datum, Typ, Größe, Flags, Beschreibung sortieren.
- Klicken Sie hierzu auf den gewünschten Spaltentitel. Im Feld erscheint nun ein Pfeil, der Ihnen anzeigt, ob auf- oder absteigend sortiert wird. Zeigt der Pfeil nach oben erfolgt die Sortierung aufsteigend, zeigt der Pfeil nach unten erfolgt Sie absteigend.
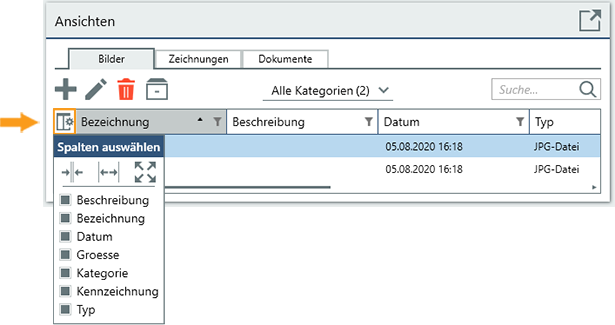
B/Z/D filtern
- Sie können Einträge auch filtern. Klicken Sie hierzu in der Spalte Name, Datum, Typ, Größe, Kennzeichnung oder Beschreibung auf das Filtern-Symbol
 .
. - Es öffnet sich die Filterauswahl in der Sie die Filterkriterien bestimmen können.
Verwandete Artikel: Bilder/Zeichnungen/Dokumente | Kategorien (B/Z/D) | Bilderkomprimierung