Exportieren
Der Datenexport in ZIS Ing-Bau ist Teil der Optionen![]() , die in jeder Maske in der oberen rechten Ecke des Programmfensters zu finden sind.
, die in jeder Maske in der oberen rechten Ecke des Programmfensters zu finden sind.
Datentransfer oder Datensicherung
- Öffnen Sie die Optionen und klicken Sie auf
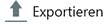 .
. - Es öffnet sich das Fenster Daten exportieren, in welchem Sie im ersten Schritt auswählen ob es sich bei Ihrem Export um einen Datentransfer oder eine Datensicherung handelt.
- Im angrenzenden Hilfefenster werden Ihnen die Funktionen der einzelnen Auswahlmöglichkeiten erklärt. Mit Klick auf
 lässt sich das Hilfefenster öffnen und schließen.
lässt sich das Hilfefenster öffnen und schließen.
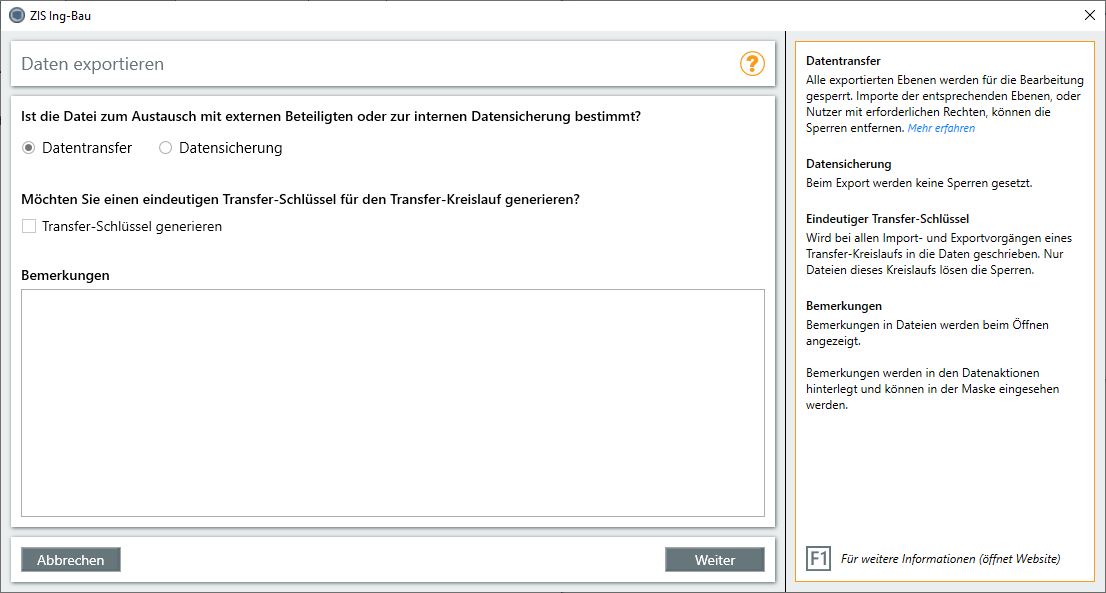
Datentransfer
Diese Variante wird empfohlen, wenn sie die Daten anderen Nutzern zur Verfügung stellen möchten. Bei Export werden Sperren gesetzt, um sicherzustellen, dass die Daten nicht verändert werden können.
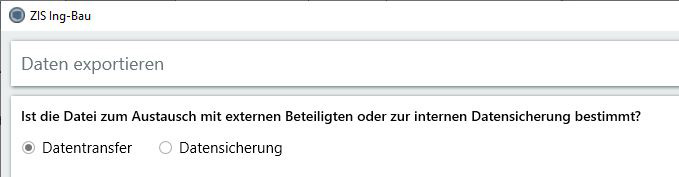
- Bei Auswahl von Datentransfer wird bei Export eine Transferdatei erstellt und ein Transferkreislauf gestartet. Dies hat folgende Auswirkungen:
- Alle exportierten Ebenen werden nach dem Export in Ihrem Datenbestand gesperrt.
- Die Sperren können durch einen Import der exportierten Ebenen wieder entsperrt werden.
- Nutzer mit erforderlichen Rechten können die Sperre auch ohne Import entfernen.
- Zusätzlich können Sie einen eindeutigen Transfer-Schlüssel generieren, welcher in der Exportdatei hinterlegt ist. Dieser Schlüssel hat folgende Auswirkungen:
- Die Sperren können nur bei Vorhandensein des passenden Transfer-Schlüssels in der Importdatei, oder manuell, entfernt werden.
- Die Sperren können nur bei Vorhandensein des passenden Transfer-Schlüssels in der Importdatei, oder manuell, entfernt werden.
- Desweiteren können Sie eine Bemerkung für den Empfänger der Exportdatei verfassen. Diese wird dem Empfänger der Exportdatei angezeigt und kann in den Datenaktionen jederzeit erneut eingesehen werden.
Wenn Sie Ihre Auswahl getroffen haben, gelangen Sie mit einem Klick auf  zur Datenauswahl,
zur Datenauswahl,  schließt das aktuelle Fenster, der Export wird beendet.
schließt das aktuelle Fenster, der Export wird beendet.
Datensicherung
Diese Variante wird empfohlen, wenn sie eine Datensicherung des eigenen Bestands durchführen möchten. Es werden keine Sperren gesetzt.
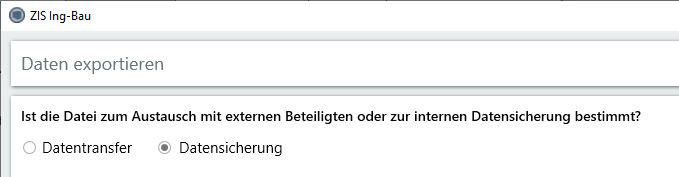
- Bei Auswahl von Datensicherung wird bei Export eine Sicherungsdatei erstellt.
- Es werden keine Sperren in Ihrem Datenbestand gesetzt.
- Sie können auch hier eine Bemerkung verfassen. Diese kann in den Datenaktionen jederzeit erneut eingesehen werden.
Wenn Sie Ihre Auswahl getroffen haben, gelangen Sie mit einem Klick auf  zur Datenauswahl,
zur Datenauswahl,  schließt das aktuelle Fenster, der Export wird beendet.
schließt das aktuelle Fenster, der Export wird beendet.
Daten für den Export auswählen
Wählen Sie nun die Datensätze, die Sie exportieren möchten durch Klick der jeweiligen Checkbox aus. Dabei wird die Datenstruktur stets bis zum Standort nach oben in der Exportdatei vervollständigt. Dies bedeutet, dass Sie bei Ausgabe eines Bauwerksabschnitts/Teilbauwerks nur diesen auswählen müssen, die restlichen benötigten Ebenen werden automatisch hinzugefügt.
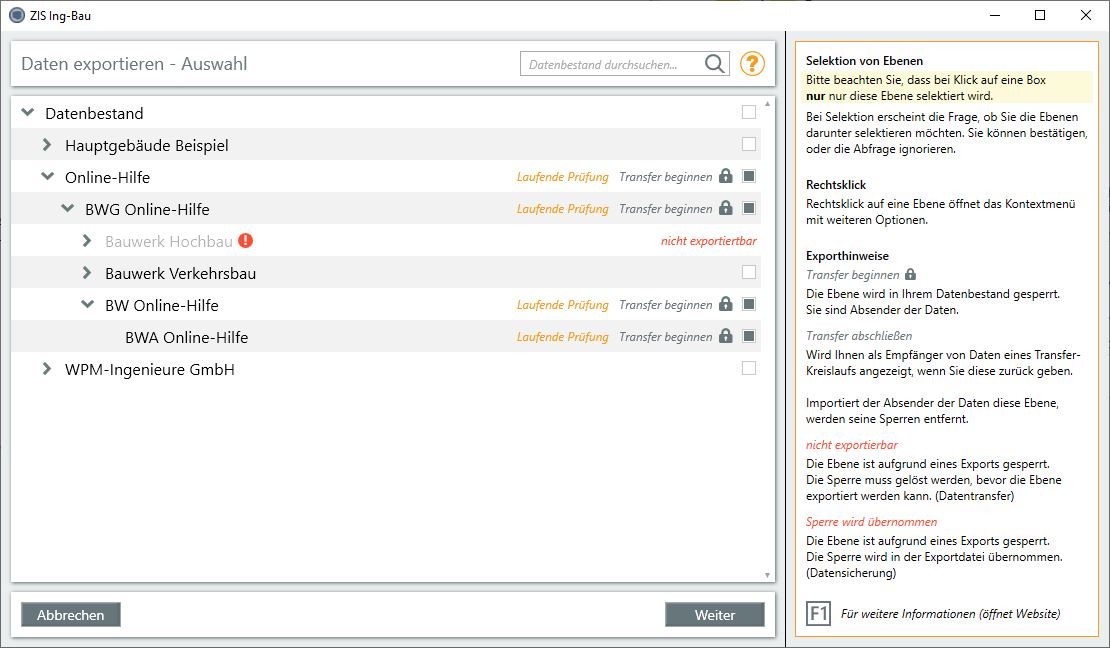
- Selektieren Sie die gewünschten Ebenen mit einem Klick auf die entsprechende Checkbox.
- Bitte beachten Sie das Unterebenen nicht automatisch selektiert werden, bei Auswahl einer Ebene erscheint daher ein Fenster in welchem Sie "Alle Ebenen darunter selektieren" können.
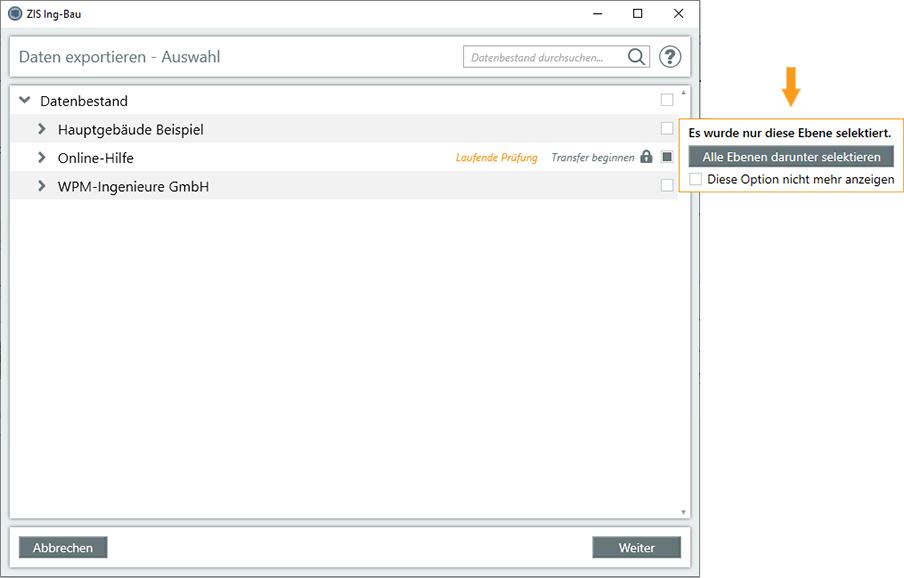
- Mit Rechtsklick öffnen Sie das erweiterte Menü, in welchem Ihnen spezielle Mehrfachauswahl-Optionen zur Verfügung stehen
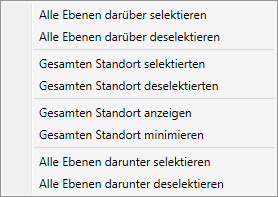
- Falls Sie eine Transferdatei zum Austausch exportieren, wird Ihnen neben einer ausgewählten Checkbox der Hinweis Transfer beginnen
 angezeigt. Dies zeigt Ihnen, welche Ebenen nach dem Exportieren gesperrt werden.
angezeigt. Dies zeigt Ihnen, welche Ebenen nach dem Exportieren gesperrt werden. - Bereits gesperrte Ebenen sind mit einem roten Hinweissymbol
 und anstelle einer Checkbox mit dem Text "nicht exportierbar" gekennzeichnet. Diese Ebenen müssen für einen Export zunächst entsperrt werden.
und anstelle einer Checkbox mit dem Text "nicht exportierbar" gekennzeichnet. Diese Ebenen müssen für einen Export zunächst entsperrt werden.
Auswahl kontrollieren und exportieren
Im nächsten Fenster haben Sie die Möglichkeit, Ihre Auswahl vor dem Export auf Vollständigkeit zu überprüfen.
- Falls Sie die Auswahl ohne Bilder, Zeichnungen und Dokumente exportieren möchten, selektieren Sie die Checkbox ohne B/Z/D exportieren.
- Wenn Sie mit Ihrer Auswahl zufrieden sind, klicken Sie auf
 und wählen im Anschluss einen Speicherort auf einem Datenträger.
und wählen im Anschluss einen Speicherort auf einem Datenträger. - Ein Klick auf
 führt Sie in das vorherige Auswahlfenster,
führt Sie in das vorherige Auswahlfenster,  beendet den Exportvorgang.
beendet den Exportvorgang.
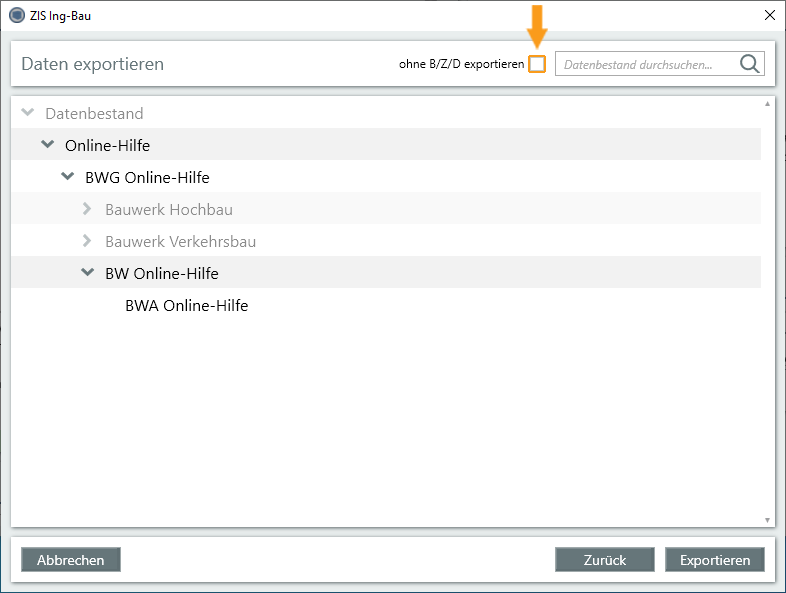
Verwandte Artikel: Importieren | Checklisten importieren-exportieren | Schadensliste exportieren
Verfügbar ab ZIS Ing-Bau Version: 19.11.08.0