Datenmigration SIB-Bauwerke
Die Datenmigration SIB-Bauwerke in ZIS Ing-Bau sind Teil der Optionen![]() , die in jeder Maske in der oberen rechten Ecke des Programmfensters zu finden sind.
, die in jeder Maske in der oberen rechten Ecke des Programmfensters zu finden sind.
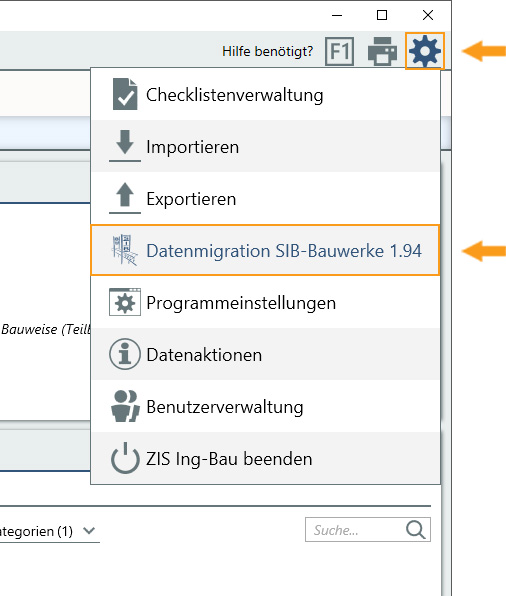
Datenmigration SIB-Bauwerke
Mit Hilfe der Datenmigration lassen sich SIB-Bauwerke Daten in Form von DBF-Dateien unkomprimiert aus einem Exportverzeichnis importieren.
Die Vorteile dieser Methode gegenüber dem normalen Import von .V194-Dateien (CAB) sind hierbei:
- Große Bauwerksbestände die 2GB an Volumen überschreiten, können so problemlos in ZIS Ing-Bau eingelesen werden.
- Es müssen keine .V194 Dateipakete speziell für den Import erzeugt werden.
Datenmigration - Verzeichnisse wählen
- Öffnen Sie die Optionen und klicken Sie auf
 Datenmigration SIB-Bauwerke 1.94.
Datenmigration SIB-Bauwerke 1.94. - Wählen Sie im ersten Fenster das Verzeichnis in dem sich die SIB-Bauwerke Exportdaten befinden mit Klick auf das Ordner-Symbol
 .
. - Geben Sie optional das Datenverzeichnis für dazugehörige Bilder, Zeichnungen und Dokumente an.
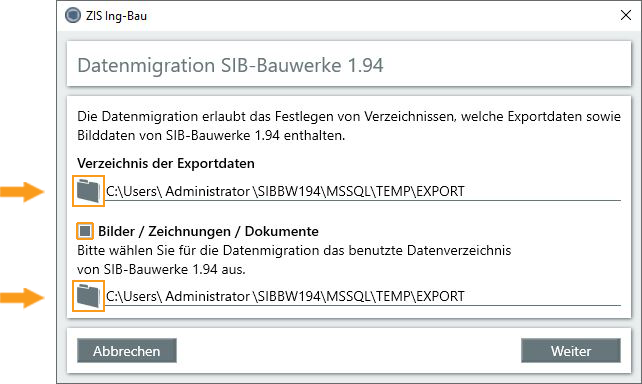
Wenn Sie mit Ihren Einstellungen zufrieden sind, klicken Sie auf  . Ein Klick auf
. Ein Klick auf  schließt das Fenster Datenmigration SIB-Bauwerke 1.94.
schließt das Fenster Datenmigration SIB-Bauwerke 1.94.
Datenmigration - Auswahl
- Im Anschluss öffnet sich das Fenster Daten importieren - Auswahl. Es werden die im ausgewählten Verzeichnis vorhandenen Datensätze angezeigt.
- Außerdem werden die Datensätze mit bereits vorhandenen Datensätzen Ihrer Datenbank verglichen. Datensätze die in Ihrem Datenbestand, aber nicht im ausgewählten Verzeichnis vorhanden sind werden ausgegraut angezeigt mit dem Hinweis (Nicht in Importdatei vorhanden, keine Aktion).
- Wählen Sie die Ebenen, die Sie Importieren möchten, mit Klick auf die Auswahlcheckbox der jeweiligen Ebene.
- Bitte beachten Sie das Unterebenen nicht automatisch selektiert werden, bei Auswahl einer Ebene erscheint daher ein Fenster in welchem Sie "Alle Ebenen darunter selektieren" können.
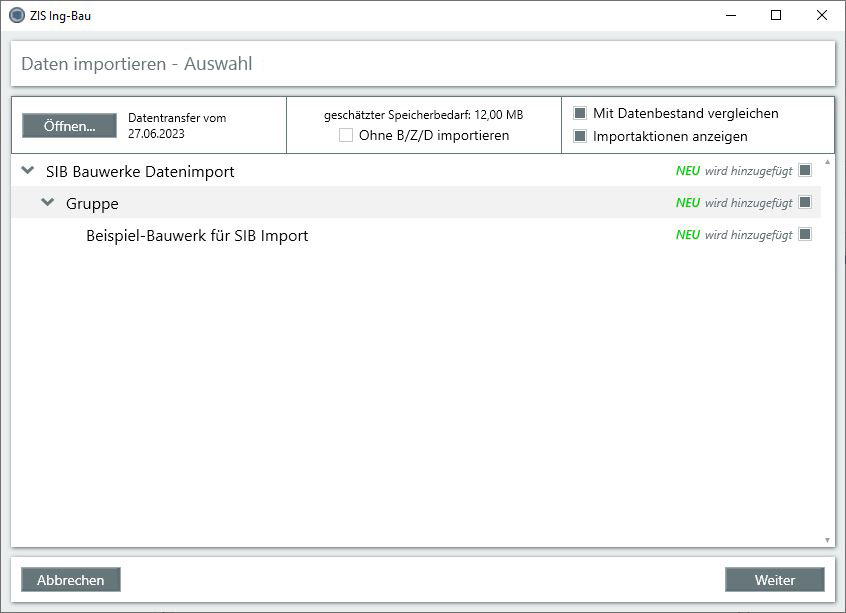
- Mit Rechtsklick öffnen Sie das erweiterte Menü, in welchem Ihnen spezielle Mehrfachauswahl-Optionen zur Verfügung stehen
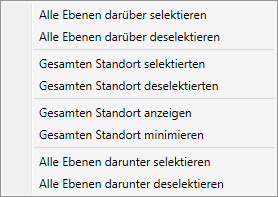
- Ebenen, die noch nicht in Ihrem Datenbestand vorhanden sind, erhalten neben der Checkbox den Hinweis Neu.
- Neben der Auswahlcheckbox einer Ebene erscheinen nach Selektion 3 mögliche Meldungen:
- wird überschrieben (die Ebene ist bereits in Ihrem Datenbestand vorhanden und wird bei Import überschrieben)
- wird hinzugefügt (die Ebene ist nicht in Ihrem Datenbestand vorhanden und wird bei Import hinzugefügt)
- Vervollständigung Struktur (die mit dieser Meldung gekennzeichneten Ebenen müssen importiert werden, da die benötigte Datenstruktur in Ihrem Datenbestand nicht vorhanden ist.)
Anzeige-Einstellungen
Wählen Sie im Auswahlfenster zwischen folgenden Einstellungen:
Ohne B/Z/D importieren
Mit dieser Einstellung haben Sie die Möglichkeit, die ausgewählten Standorte ohne Bilder, Zeichnungen und Dokumente zu importieren.
Mit Datenbestand vergleichen
Wählen Sie, ob Ihnen die Ebenen aus Ihrem Datenbestand, die nicht in der Importdatei vorhanden sind, angezeigt werden.
Importaktionen anzeigen
Wählen Sie, ob Ihnen die Aktionen neben den Checkboxen (Neu, wird überschrieben) angezeigt werden, oder ob diese ausgeblendet werden.
Datenmigration - Zusammenfassung
- Im Anschluss öffnet sich die Zusammenfassung, in welcher Sie Ihre Auswahl kontrollieren können. Falls Sie Änderungen vornehmen möchten, klicken Sie auf
 , ein Klick auf
, ein Klick auf  öffnet das Fenster Komprimierungsstufe wählen.
öffnet das Fenster Komprimierungsstufe wählen.
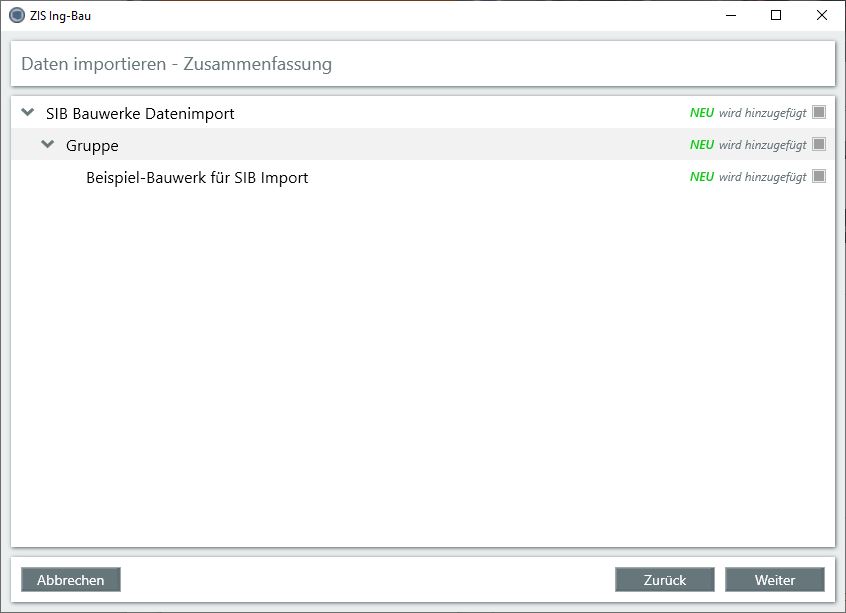
Kopieimport
Der Kopieimport ermöglicht es Ihnen, einen bereits in Ihrem Datenbestand vorhandenen Datensatz, als Kopie zu importieren.
- Klicken Sie im Fenster Daten importieren hinter einem Standortnamen auf den Button
 .
. - Daraufhin öffnet sich das Fenster als neuen Standort importieren.
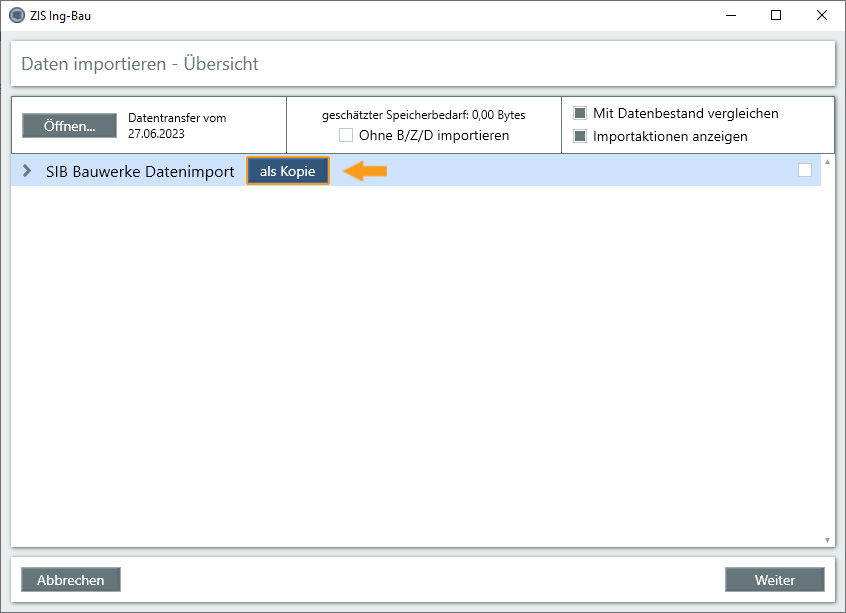
- Vergeben Sie einen Namen und klicken Sie auf
 . Ein Klick auf
. Ein Klick auf  schließt das Fenster, ohne eine Aktion durchzuführen.
schließt das Fenster, ohne eine Aktion durchzuführen.
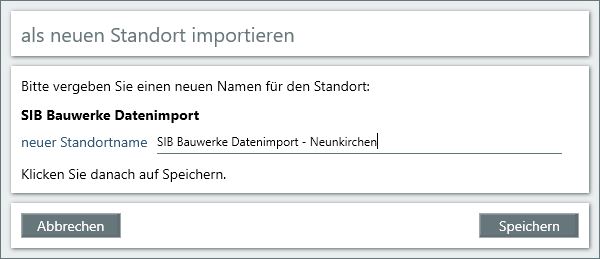
Bilder/Zeichnungen komprimieren
Sie haben die Möglichkeit, die Qualität und Bildgröße der Bilder und Zeichnungen vor dem Einfügen in ZIS Ing-Bau anzupassen. Dies kann helfen die Ladegeschwindigkeiten zu erhöhen und Speicherplatz zu sparen. Für weitere Informationen lesen Sie auch bitte den Artikel: Bilderkomprimierung
Wählen Sie im Komprimierungsfenster zwischen folgenden Einstellungen:
Nichts sparen
Wenn Sie diese Einstellung wählen, erfolgt beim Hinzufügen Ihrer Bilder keine Komprimierung, die Bilder werden in Originalgröße eingefügt.
Wenig sparen
Wenn Sie diese Einstellung wählen, erfolgt beim Hinzufügen Ihrer Bilder eine geringe Anpassung der Bildqualität, ohne nennenswerten Qualitätsverluste festzustellen.
Viel sparen (Empfohlen)
Wenn Sie diese Einstellung wählen, erfolgt beim Hinzufügen Ihrer Bilder eine geringe Anpassung der Bildqualität und eine Anpassung der Bildgröße auf 1920x1080 Pixel (FullHD).
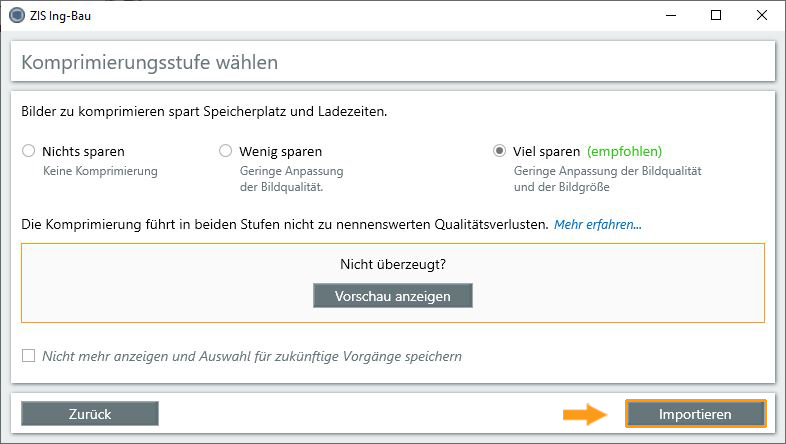
Legen Sie die gewünschte Bildgröße und Qualität fest. Wenn Sie mit Ihren Einstellungen zufrieden sind, klicken Sie auf  . Die ausgewählten Datensätze werden nun in ZIS Ing-Bau importiert. Mit einem Klick auf
. Die ausgewählten Datensätze werden nun in ZIS Ing-Bau importiert. Mit einem Klick auf  gelangen Sie zurück zum Fenster Import. Ein Klick auf
gelangen Sie zurück zum Fenster Import. Ein Klick auf  schließt das Fenster.
schließt das Fenster.
Verwandte Artikel: Importieren | Exportieren | Checklisten importieren/exportieren | Schadensliste exportieren
Verfügbar ab ZIS Ing-Bau Version: 23.07.13.0