Bauwerksinformationen erfassen
Die Bauwerksinformationen stehen Ihnen für die Ebenen Bauwerke, Bauwerksabschnitte und Teilbauwerke zur Verfügung, sind von der Bezeichnung dementsprechend angepasst und enthalten folgende Reiter:
- Bauwerksinformationen/Bauwerksabschnittsinformationen für Hoch-/Tiefbau, Wasserbauwerke, Abwassertechnische Anlagen und Anlagen zur regenerativen Energiegewinnung
- verfügbar in: Standort

 Bauwerksgruppen
Bauwerksgruppen 
 Bauwerke
Bauwerke 
 Bauwerksabschnitte
Bauwerksabschnitte .
. - Erfassbare Informationen: Übersicht, Baumaßnahmen, Verwaltungsmaßnahmen, Entwürfe und Berechnungen und Frühere Prüfungen.
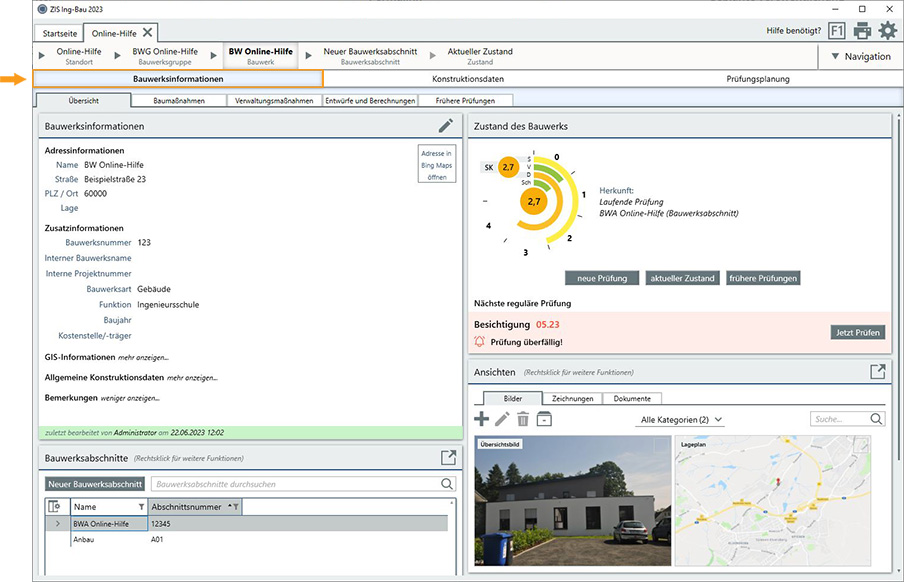
- Teilbauwerksinformationen für Verkehrsbauwerke verfügbar in:
- verfügbar in: Standort

 Bauwerksgruppen
Bauwerksgruppen 
 Bauwerke
Bauwerke 
 Teilbauwerke
Teilbauwerke .
. - Erfassbare Informationen: Übersicht, Sachverhalte, Baumaßnahmen, Verwaltungsmaßnahmen, Entwürfe und Berechnungen und Frühere Prüfungen.
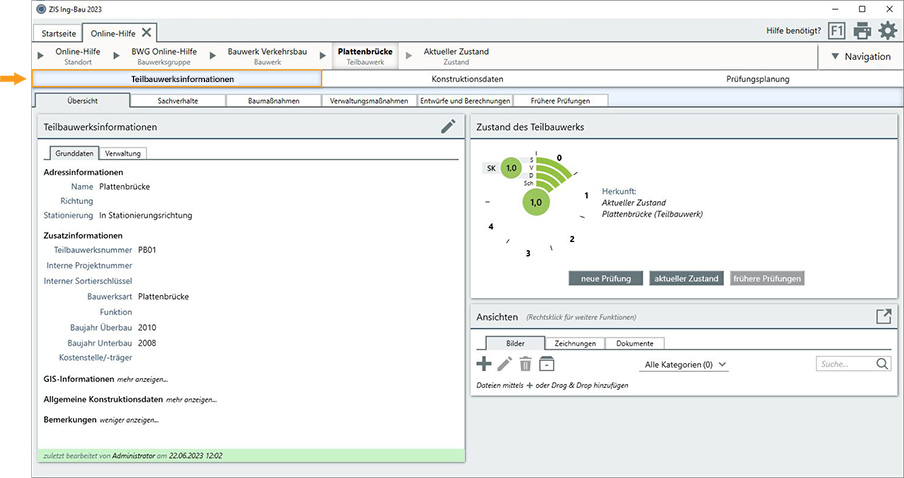
Bauwerksinformationen können in folgenden Berichtsarten ausgegeben werden:
- Objektbuch
- Zustandsbericht / Zustandsbericht Bauwerk und Bauwerksabschnitte
- Prüfbericht / Prüfbericht Bauwerk und Bauwerksabschnitte
Ansichten und Sortierung
- Sie haben die Möglichkeit über die Maskeneinstellungen
 die Sortierung der Einträge zu ändern sowie die Ansicht auf Karteikarten zu begrenzen (Option in Tab Übersicht nicht verfügbar).
die Sortierung der Einträge zu ändern sowie die Ansicht auf Karteikarten zu begrenzen (Option in Tab Übersicht nicht verfügbar). - In den Listenoptionen wählen Sie über die Spalteneinstellungen
 welche Spalten angezeigt werden. Sie können außerdem u.a. die Spalten mit einem Klick auf den verfügbaren Platz verteilen.
welche Spalten angezeigt werden. Sie können außerdem u.a. die Spalten mit einem Klick auf den verfügbaren Platz verteilen.
Bauwerksinformationen erfassen
- Klicken Sie auf den blauen Button, in diesem Beispiel
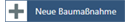 um einen neuen Eintrag zu erstellen.
um einen neuen Eintrag zu erstellen.
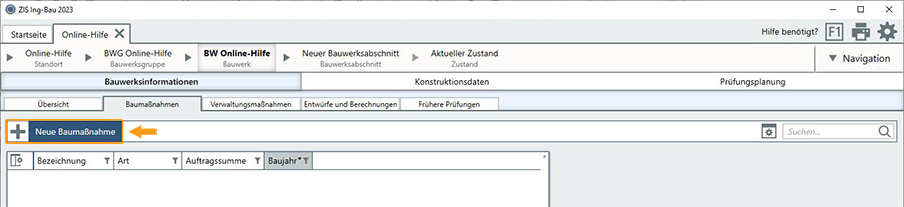
- Rechts neben der Liste erscheint eine neue Karteikarte
- Die rot markierten Pflichtfelder müssen mindestens zum Anlegen des Datensatz ausgefüllt werden.
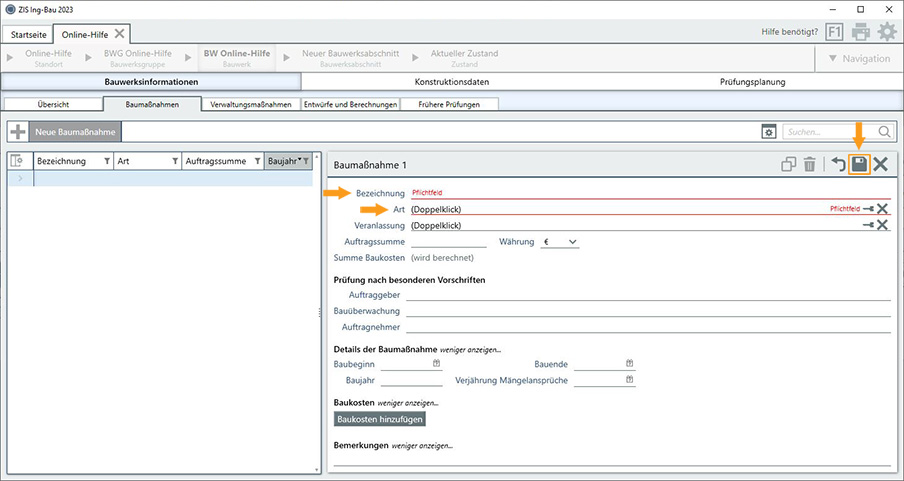
Mit einem Klick auf Speichern ![]() werden die Eingaben gespeichert und die neue Tragkonstruktion angelegt, mit Verwerfen
werden die Eingaben gespeichert und die neue Tragkonstruktion angelegt, mit Verwerfen ![]() entfernen Sie alle in der aktuellen Bearbeitung ausgefüllten Felder. Verlassen
entfernen Sie alle in der aktuellen Bearbeitung ausgefüllten Felder. Verlassen ![]() beendet die Bearbeitung ohne zu speichern, es wird dabei keine neue Tragkonstruktion angelegt.
beendet die Bearbeitung ohne zu speichern, es wird dabei keine neue Tragkonstruktion angelegt.
Bauwerksinformationen bearbeiten
- Falls die Listenansicht aktiv ist, klicken Sie innerhalb der Liste auf den Eintrag den Sie bearbeiten möchten.
- Die entsprechende Karteikarte erscheint daraufhin rechts neben der Liste.
- Zum Aktivieren der Bearbeitung klicken Sie auf das Bearbeiten-Symbol
 der Karteikarte, die Sie bearbeiten möchten.
der Karteikarte, die Sie bearbeiten möchten. - Sie befinden sich nun im Bearbeitungsmodus und können Einträge hinzufügen, ergänzen oder entfernen.
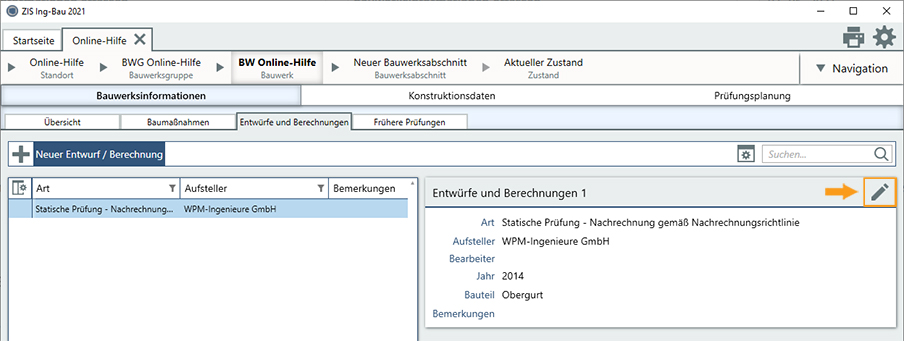
Bauwerksinformationen kopieren
- Falls die Listenansicht aktiv ist, klicken Sie innerhalb der Liste auf den Eintrag den Sie bearbeiten möchten.
- Die entsprechende Karteikarte erscheint daraufhin rechts neben der Liste.
- Zum Aktivieren der Bearbeitung klicken Sie auf das Bearbeiten-Symbol
 der Karteikarte, die Sie bearbeiten möchten.
der Karteikarte, die Sie bearbeiten möchten. - Sie befinden sich nun im Bearbeitungsmodus und können den Datensatz mit einem Klick auf
 duplizieren.
duplizieren. - Bestätigen Sie die Abfrage mit Ja.
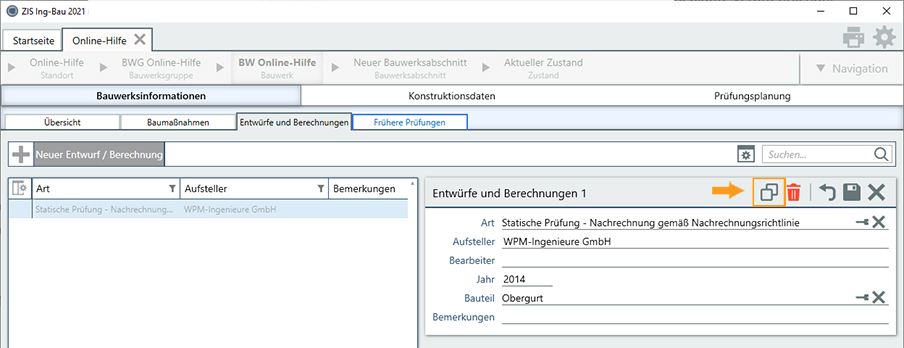
Bauwerksinformationen löschen
- Falls die Listenansicht aktiv ist, klicken Sie innerhalb der Liste auf den Eintrag den Sie bearbeiten möchten.
- Die entsprechende Karteikarte erscheint daraufhin rechts neben der Liste.
- Zum Aktivieren der Bearbeitung klicken Sie auf das Bearbeiten-Symbol
 der Karteikarte, die Sie bearbeiten möchten.
der Karteikarte, die Sie bearbeiten möchten. - Sie befinden sich nun im Bearbeitungsmodus und können den Datensatz mit einem Klick auf
 entfernen.
entfernen. - Bestätigen Sie die Abfrage mit Ja.
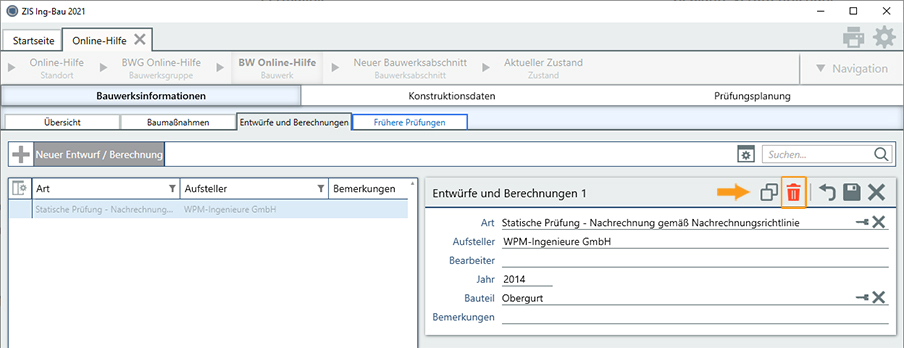
Verwandte Artikel: Standort erfassen | Bauwerksgruppe erfassen | Bauwerk erfassen | Bauwerksabschnitt erfassen | Konstruktionsdaten erfassen | Prüfungsplanung erfassen
Verfügbar ab ZIS Ing-Bau Version: 21.09.01.0