Übersicht
In der Übersicht wird Ihnen der Zustand des Bauwerks zum Zeitpunkt des Uploads der Prüfung, sowie die Bezeichnung, die Prüfungsart und das Prüfjahr angezeigt. In den Ordnern „Prüfung“ und „Bauwerk“ können Ihre vorhandenen Bilder, Zeichnungen und Dokumente eingesehen und neue Bilder hinzugefügt werden. Weitere einsehbare Informationen sind die Prüfrichtung, allgemeine Prüfanweisungen und benötigte Prüffahrzeuge und -geräte.
Alle Bereiche der Übersicht, bis auf B/Z/D, können nur in der Desktop Version bearbeitet werden.
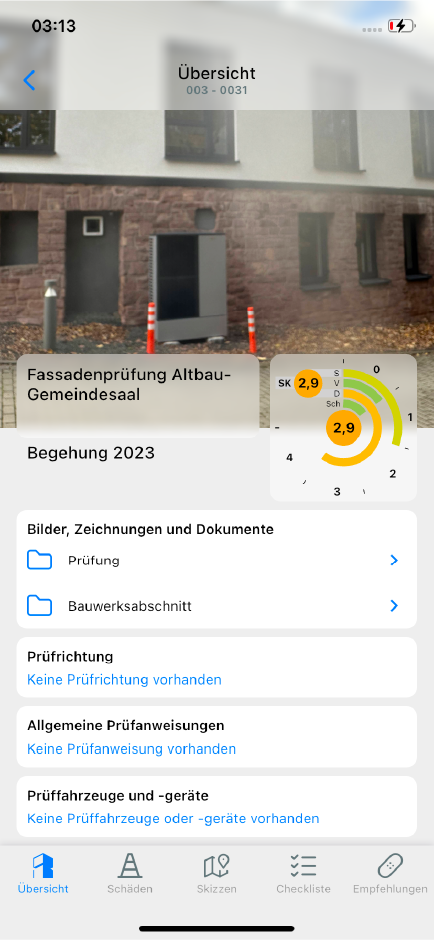
Bilder, Zeichnungen und Dokumente
Sie können der Prüfung und der Ebene in der App Dateien hinzufügen. Diese sind unterteilt in:
- Bilder (alle Bildformate)
- Zeichnungen (jpg, jpeg, png, bmp, tif, pdf, dwg, dxf, dgn)
- Dokumente (pdf, txt, doc(x,m), xls(x,m))
Bilder, Zeichnungen, Dokumente hinzufügen
- Tippen Sie in der Übersicht der Prüfung auf den Ordner „
![[blauer Ordner]](/media/docs/9be6a4eb-6a90-4052-af37-37d8df720581/app/icons/folder.png) Prüfung“ oder „
Prüfung“ oder „![[blauer Ordner]](/media/docs/9be6a4eb-6a90-4052-af37-37d8df720581/app/icons/folder.png) Bauwerk“, je nach dem in welchem Ordner Sie Dateien hinzufügen möchten.
Bauwerk“, je nach dem in welchem Ordner Sie Dateien hinzufügen möchten.
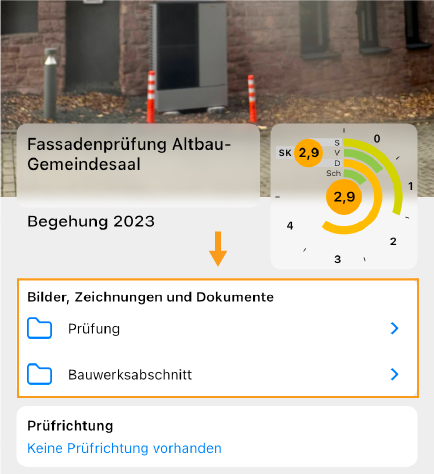
- Tippen Sie oben rechts auf das blaue Plus-Symbol
![[blaues Plus]](/media/docs/9be6a4eb-6a90-4052-af37-37d8df720581/app/icons/add.png) und wählen Sie im nächsten Fenster welches Medium Sie hinzufügen wollen.
und wählen Sie im nächsten Fenster welches Medium Sie hinzufügen wollen.
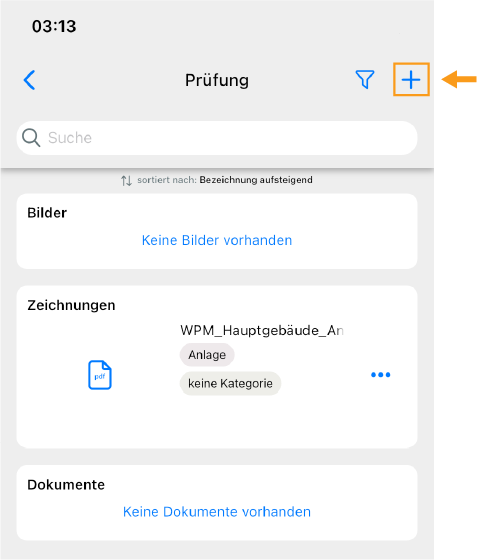
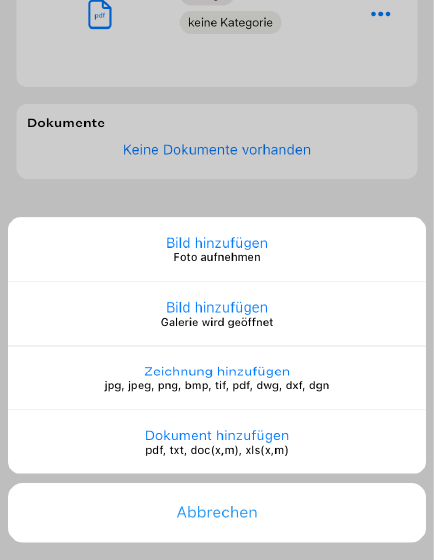
- Wenn Sie die Option „Foto aufnehmen“ auswählen, haben Sie danach verschiedene Speicheroptionen. Sie können das aufgenommene Bild direkt als Übersichtsbild oder Anlage deklarieren oder als einfaches Bild speichern. Die Deklarierung kann auch nachträglich ergänzt oder geändert werden.
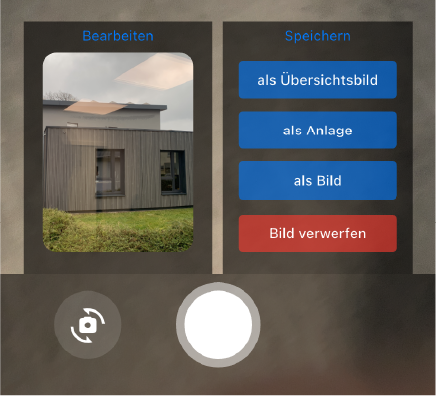
- Um eine Zeichnung oder ein Dokument einzufügen, muss die Datei bereits auf Ihrem mobilen Gerät vorhanden sein.
Deklarieren
Deklarieren Sie Bilder um diese für die Berichtsausgabe an die gewünschte Stelle zu positionieren. Gehen Sie dabei wie folgt vor:
- Tippen Sie auf die 3 Punkte
![[Drei Punkte Quer]](/media/docs/9be6a4eb-6a90-4052-af37-37d8df720581/app/icons/more_options_querformat.png) neben dem gewünschten Bild.
neben dem gewünschten Bild. - Wählen Sie eine der Deklarierungsoptionen.
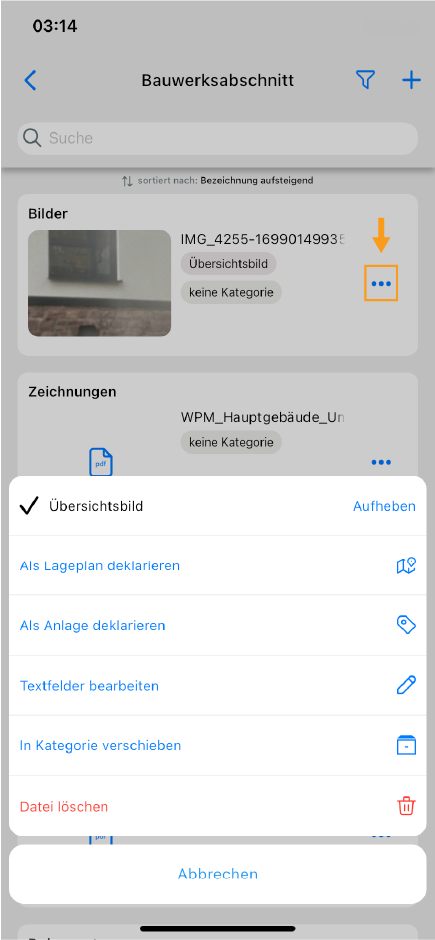
- Bestätigen Sie die nachfolgende Abfrage mit „Ja“
- Die Deklarierung wird neben dem Bild angezeigt, in Beispiel oben wurde Übersichtsbild gewählt
Übersichtsbild deklarieren
Sie können hinzugefügte Bilder als Übersichtsbild einer Ebene sowie einer Prüfung deklarieren. Diese erscheinen direkt als Prüfungsbild in der App und werden bei der Ausgabe eines Berichts im Kapitel „Übersichtsblatt“ dargestellt.
Lageplan deklarieren
Sie können ein hinzugefügtes Bild als Lageplan deklarieren. Dieses wird bei der Ausgabe eines Berichts im eigenen Kapitel „Lageplan“ dargestellt.
Anlage deklarieren
Sie können hinzugefügte Bilder Zeichnungen und Dokumente im PDF Format als Anlagen deklarieren. Diese werden bei der Ausgabe des Prüfberichts unter „Anlagen“ angehängt.
Deklarierung aufheben
Zum Aufheben oder Ändern einer gesetzten Deklarierung:
- Tippen Sie erneut auf die 3 Punkte
![[Drei Punkte quer]](/media/docs/9be6a4eb-6a90-4052-af37-37d8df720581/app/icons/more_options_querformat.png) .
. - Die aktuelle/n Deklarierung/en sind mit einem Häckchen-Symbol gekennzeichnet. Zum entfernen tippen Sie auf „Aufheben“.
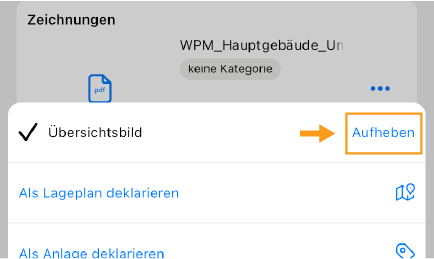
Textfelder bearbeiten
Mithilfe dieser Funktion können Sie den Namen des Mediums und die Beschreibung ändern.
- Tippen Sie auf die 3 Punkte
![[Drei Punkte quer]](/media/docs/9be6a4eb-6a90-4052-af37-37d8df720581/app/icons/more_options_querformat.png) neben dem Medium und wählen Sie „Textfelder bearbeiten
neben dem Medium und wählen Sie „Textfelder bearbeiten ![[Stift Icon]](/media/docs/9be6a4eb-6a90-4052-af37-37d8df720581/app/icons/edit.png) “.
“.
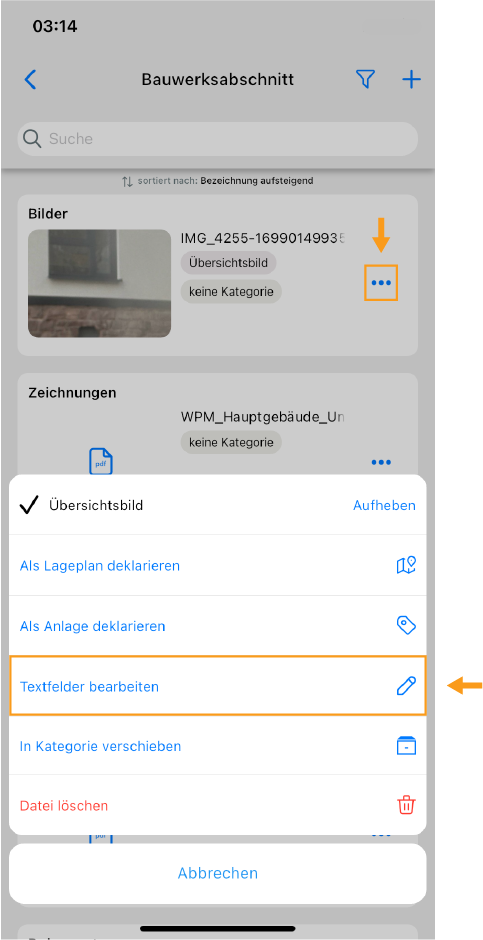
In Kategorie verschieben
Mit Kategorien haben sie die Möglichkeit die Medien zu gruppieren und danach zu filtern. Die Kategorie wird ebenfalls in der BZD Übersicht bei den Tags angezeigt.
- Tippen Sie auf die 3 Punkte
![[Drei Punkte quer]](/media/docs/9be6a4eb-6a90-4052-af37-37d8df720581/app/icons/more_options_querformat.png) neben dem Medium und wählen Sie „In Kategorie verschieben
neben dem Medium und wählen Sie „In Kategorie verschieben ![[Kategorien Icon]](/media/docs/9be6a4eb-6a90-4052-af37-37d8df720581/app/icons/category.png) “.
“. - Eine Liste aller verfügbarer Kategorien für das Medium öffnet sich, in der sie das Medium in eine der Kategorien verschieben können.
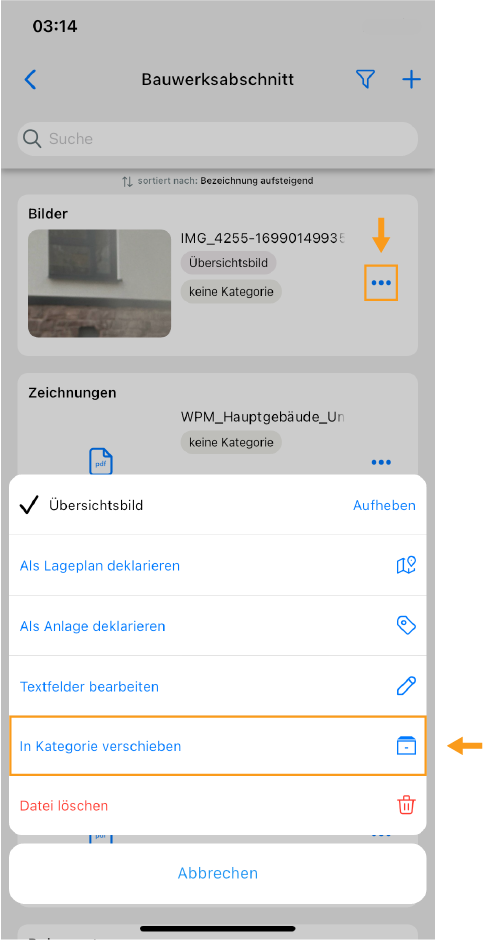
Kategorien bearbeiten
Tippen Sie auf das Stiftsymbol
![[Stift Icon]](/media/docs/9be6a4eb-6a90-4052-af37-37d8df720581/app/icons/edit.png) oben rechts und dann auf das Stiftsymbol
oben rechts und dann auf das Stiftsymbol ![[Stift Icon]](/media/docs/9be6a4eb-6a90-4052-af37-37d8df720581/app/icons/edit.png) neben der Kategorie, die Sie bearbeiten wollen.
neben der Kategorie, die Sie bearbeiten wollen.Es öffnet sich die Bearbeitungsansicht, in der sie die Kategoriebezeichnung ändern können und einstellen können, für welche Medien diese Kategorie verfügbar ist.
Tippen Sie am Ende auf „Speichern“ oben rechts.
Neue Kategorie erstellen
- Tippen Sie auf das blaue Plus
![[blaues Plus]](/media/docs/9be6a4eb-6a90-4052-af37-37d8df720581/app/icons/add.png) oben rechts, es öffnet sich eine Ansicht.
oben rechts, es öffnet sich eine Ansicht. - Geben Sie der neuen Kategorie eine Bezeichnung und stellen Sie ein, für welche Medien diese Kategorie verfügbar ist.
- Tippen Sie am Ende auf „Speichern“ oben rechts.
Nach Kategorien filtern
- Navigieren Sie zur BZD Übersicht und tippen Sie auf das Filtersymbol
![[blaues Filtericon]](/media/docs/9be6a4eb-6a90-4052-af37-37d8df720581/app/icons/filter.png) oben rechts neben dem blauen Plus. Dort sehen Sie eine Liste aller Kategorien in denen Medien gespeichert sind.
oben rechts neben dem blauen Plus. Dort sehen Sie eine Liste aller Kategorien in denen Medien gespeichert sind. - Sie können eine oder mehrere Kategorien auswählen nach denen Sie filtern wollen.
- Tippen Sie dann auf „Übernehmen“, um den Filter anzuwenden.
- Falls bereits ein Filter angewendet ist, können Sie diesen entfernen, indem sie auf „Filter entfernen“ tippen.
Bilder / Zeichnungen / Dokumente löschen
- Tippen Sie auf die 3 Punkte
![[Drei Punkte quer]](/media/docs/9be6a4eb-6a90-4052-af37-37d8df720581/app/icons/more_options_querformat.png) neben dem Medium und wählen Sie „Datei löschen
neben dem Medium und wählen Sie „Datei löschen ![[roter Mülleimer]](/media/docs/9be6a4eb-6a90-4052-af37-37d8df720581/app/icons/delete.png) “, um die Datei zu löschen. Bestätigen Sie dann das Löschen.
“, um die Datei zu löschen. Bestätigen Sie dann das Löschen.
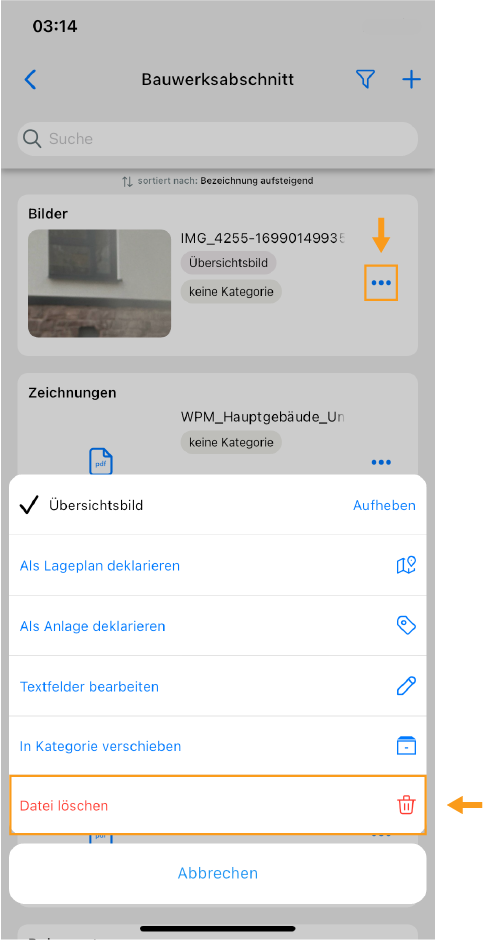
Prüfrichtung
An dieser Stelle sehen Sie die Prüfrichtung, die in der Desktop Version erfasst wurde. Sie kann nur in der Desktop Version bearbeitet werden.
Allgemeine Prüfanweisungen
An dieser Stelle sehen Sie die allgemeinen Prüfanweisungen, die in der Desktop Version erfasst wurden. Sie können nur in der Desktop Version bearbeitet werden.
Prüffahrzeuge und -geräte
An dieser Stelle sehen Sie die Prüffahrzeuge und -geräte, die in der Desktop Version erfasst wurden. Sie können nur in der Desktop Version bearbeitet werden.