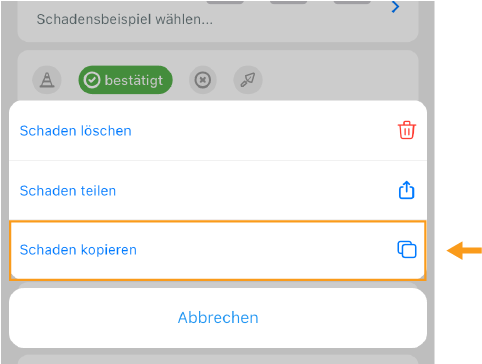Schäden
Über Schäden wird der Zustand Ihres Bauwerks und/oder Bauwerksabschnitts definiert und in der Zustandsnote zum Ausdruck gebracht. Die ZIS Ing-Bau App bietet Ihnen zahlreiche Attribute zur Schadenserfassung, um Schäden so detailliert wie möglich, mit Bildern und Anlagen in eine laufende Prüfung aufzunehmen.
- Tippen Sie in der unteren Navigationsleiste auf den Eintrag Schäden um zu Schadensliste zu wechseln
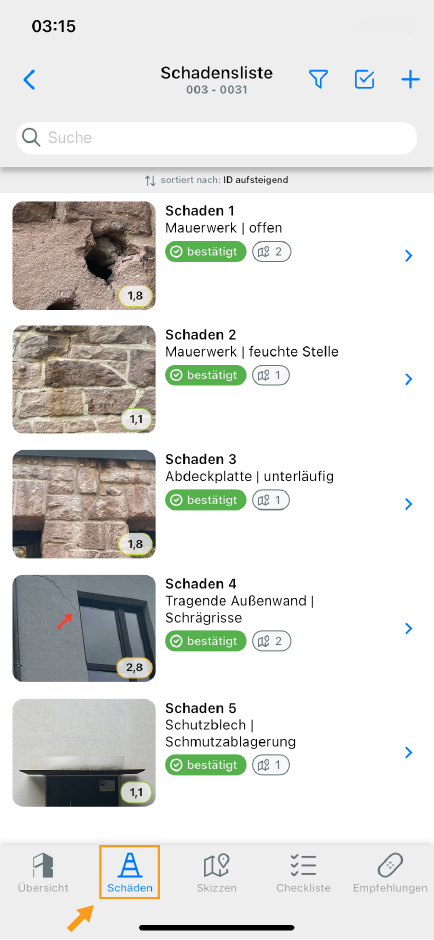
Schadensliste (Funktionen und Filter)
In der Schadensliste sehen Sie alle Schäden des Bauwerks aufgelistet mit ihrem Schadensbild, der Schadensbewertung, der Position und dem Status. Sie können die Schäden nach bestimmten Kriterien filtern und sortieren lassen.
- Tippen Sie auf das Filtersymbol
![[blaues Filtericon]](/media/docs/9be6a4eb-6a90-4052-af37-37d8df720581/app/icons/filter.png) oben rechts.
oben rechts. - Tippen Sie auf das Kriterium, nach dem Sie sortieren möchten.
- Schalten Sie zusätzliche Filter- und Sortieroptionen nach Ihrem Belieben an oder aus.
- Haben Sie alle Filterungen und Sortierung vorgenommen, tippen Sie oben rechts auf "Speichern", um die Änderungen anzuwenden.
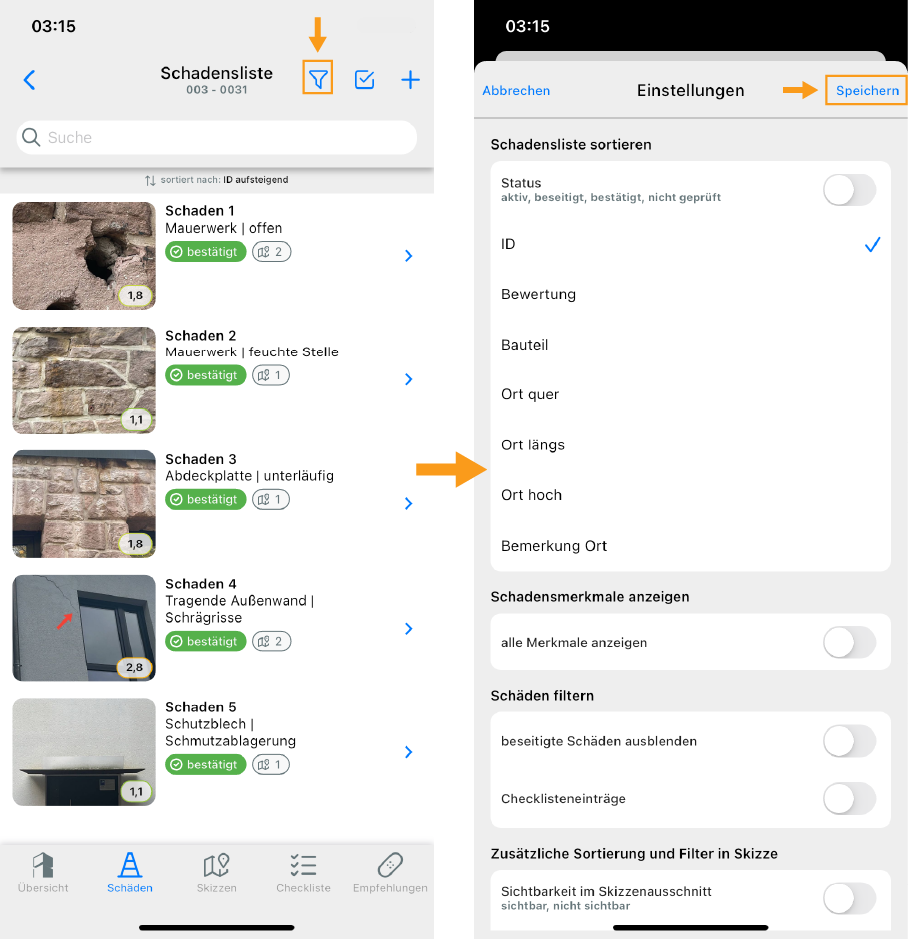
Schaden öffnen
Um einen Schaden zu öffnen, tippen Sie innerhalb der Schadensliste auf einen Schaden. Es öffnet sich ein Detailansicht des Schadens in der alle Eigenschaften des Schadens eingesehen und bearbeitet werden können.
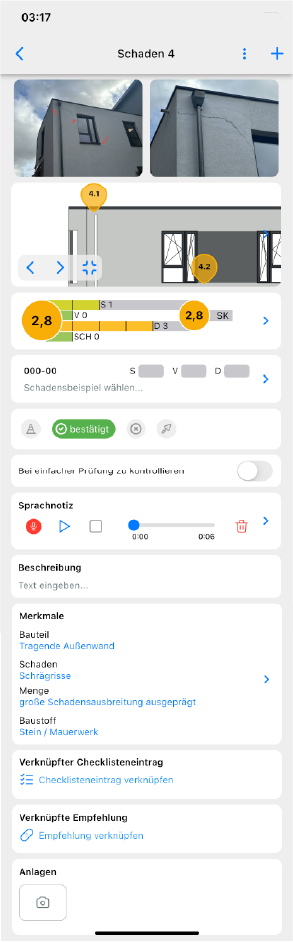
Neuen Schaden erfassen
- Um einen neuen Schaden zu erfassen, tippen Sie auf das blaue Plus
![[blaues Plus]](/media/docs/9be6a4eb-6a90-4052-af37-37d8df720581/app/icons/add.png) in der oberen rechten Ecke in der Schadensliste.
in der oberen rechten Ecke in der Schadensliste.
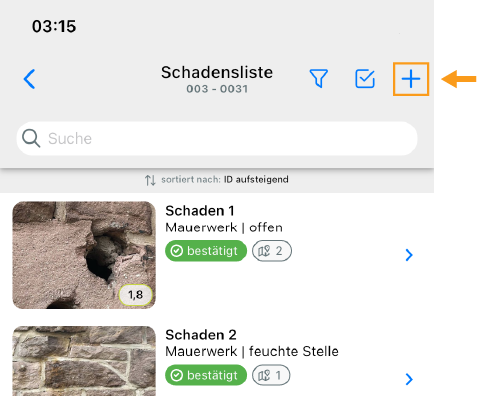
Es öffnet sich ein Fenster in dem Sie die Details des Schadens eintragen können. Um schnell einen weiteren Schaden zu erfassen, tippen Sie erneut auf das blaue Plus ![]() .
.
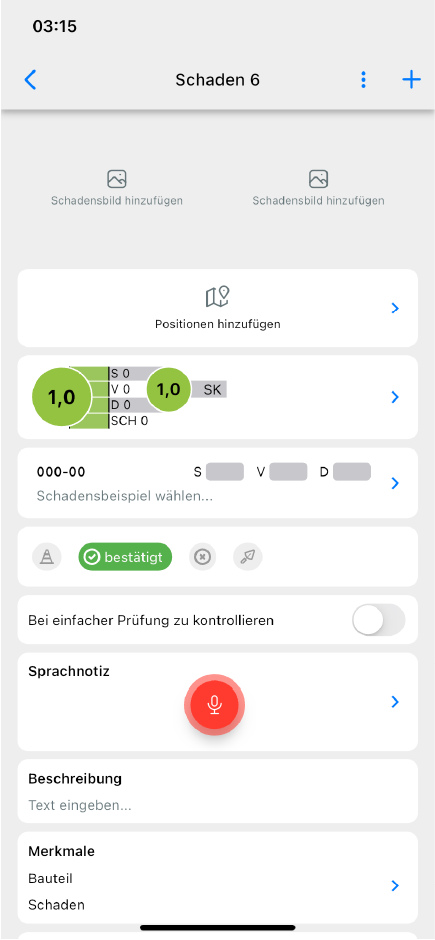
Schadensbilder und Anlagen
Schadensbilder werden in der Schadensliste als Vorschau zum jeweiligen Schaden angezeigt. Es können maximal 2 Schadensbilder und eine unbregenzte Anzahl Anlagenbilder zu einem Schaden hinzugefügt werden.
- Tippen Sie auf "
![[Bildicon grau]](/media/docs/9be6a4eb-6a90-4052-af37-37d8df720581/app/icons/overview grau.png) Schadensbild hinzufügen", um ein Schadensbild aufzunehmen oder eins aus ihrer Galerie zu wählen.
Schadensbild hinzufügen", um ein Schadensbild aufzunehmen oder eins aus ihrer Galerie zu wählen. - Sie können das Bild nun als erstes oder zweites Schadensbild oder als Anlagebild speichern, verwerfen oder falls Sie mit dem Motiv nicht zufrieden sind, über den Auslöser ein neues Bild machen.
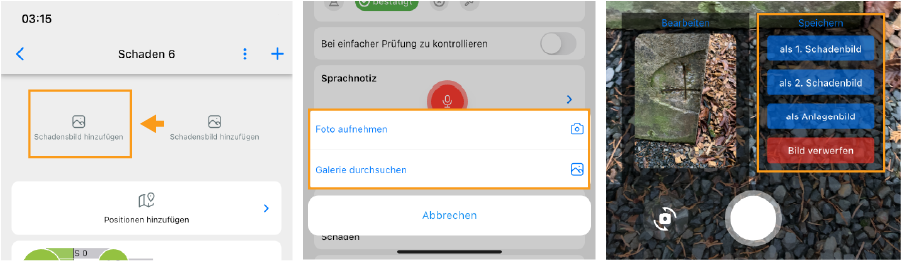
- Sollte bereits ein Schadensbild dort vorhanden sein, können Sie dieses so ersetzen.
- Zum Hinzufügen eines Anlagenbilds scrollen Sie nach unten und tippen Sie auf das Kamerasymbol
![[Kameraicon grau]](/media/docs/9be6a4eb-6a90-4052-af37-37d8df720581/app/icons/camera grau.png) unter Anlagen.
unter Anlagen.
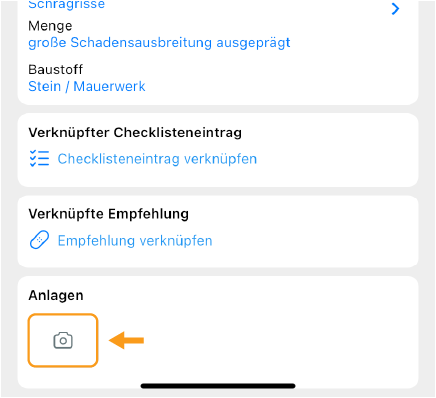
Bereich Verortung (2D Skizzen)
Unterhalb der Schadensbilder befindet sich der Verortungs-Bereich. Dieser ermöglicht die Verortung von Schäden in 2D Übersichtsplänen und die Ansicht bereits verorteter Schäden
- Eine Beschreibung der Funktionalität von 2D Skizzen finden Sie im Artikel Skizzen.
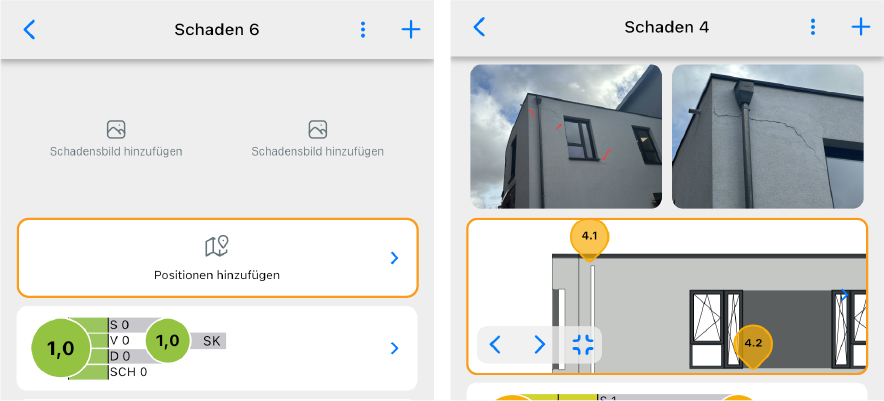
Schadensbeispiel wählen
Schadensbeispiele bietet Zugriff auf die Beispielkataloge der RI-EBW-PRÜF. Diese gelten als Richtlinie um Schäden so korrekt wie möglich in der Schadensausprägung erfassen zu können. Je nach gewähltem Bauteil/Schaden filtert der Katalog so passende Schadensbeispiele für den jeweiligen Schaden.
- Tippen Sie innerhalb eines Schadens auf den Bereich Schadensbeispiel wählen... .
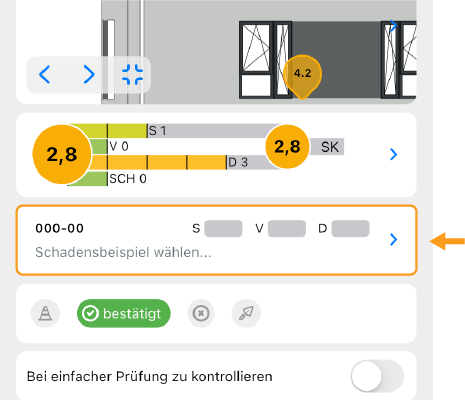
- Es öffnen sich die Kategorien des Schadensbeispielkatalogs. Falls Sie an dieser Stelle keine Auswahl angezeigt bekommen wurde kein Schadensbeispiel für das gewählte Bauteil gefunden.
- Tippen Sie auf die passende Kategorie oder um die darin enthaltenen Schadensbeispiele anzuzeigen.
- Tippen Sie auf das Schadensbeispiel das sie auswählen möchten, dieses wird Ihnen nun in der Detailansicht des Schadens angezeigt.
Sprachnotiz
Im Bereich Sprachnotizen können Sie neue Sprachnotizen aufnehmen und vorhandene Sprachnotizen abspielen. Mit Sprachnotizen können Sie schnell Informationen zu einem Schaden erfassen. Beim Datentransfer in die Desktop-Version werden diese ebenfalls übertragen, so dass Sie auch im Büro Zugriff auf Ihre Sprachnotizen haben.
Neue Sprachnotiz erfassen
Falls noch keine Sprachnotiz vorhanden ist, sehen Sie in dem Bereich nur einen roten Aufnahme-Button.
- Navigieren Sie zu Schäden und wählen einen Schaden aus der Schadensliste aus.
- Scrollen Sie bis zum Bereich "Sprachnotiz".
- Tippen Sie auf den roten Aufnahme-Button um eine neue Aufnahme zu starten.
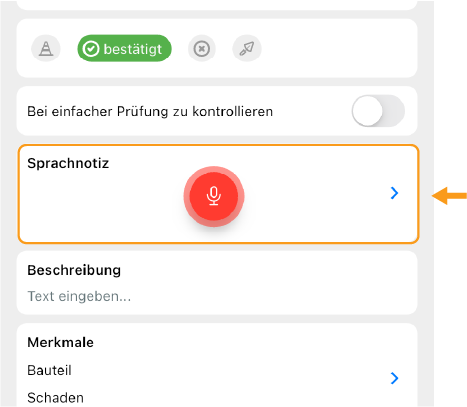
- Zum Pausieren der Aufnahme tippen Sie auf das Pausieren-Symbol
![[Pause Icon]](/media/docs/9be6a4eb-6a90-4052-af37-37d8df720581/app/icons/pause_blau.png) .
. - Zum weiteren Aufnehmen der Aufnahme tippen Sie auf das Play-Symbol
![[Play Icon rot]](/media/docs/9be6a4eb-6a90-4052-af37-37d8df720581/app/icons/play_rot.png) /
/![[Abspielen Icon blau]](/media/docs/9be6a4eb-6a90-4052-af37-37d8df720581/app/icons/play.png) .
. - Zum Beenden und Speichern der Aufnahme tippen Sie auf das Stop-Symbol
![[Stop Icon]](/media/docs/9be6a4eb-6a90-4052-af37-37d8df720581/app/icons/stop.png) .
. - Zum Abbrechen der Aufnahme tippen Sie auf das X-Symbol
![[Blaues X]](/media/docs/9be6a4eb-6a90-4052-af37-37d8df720581/app/icons/cancel.png) .
.
Falls bereits Sprachnotizen vorhanden sind, sehen Sie in dem Bereich die erfassten Sprachnotizen, der rote Aufnahme-Button erscheint vor der Sprachnotiz
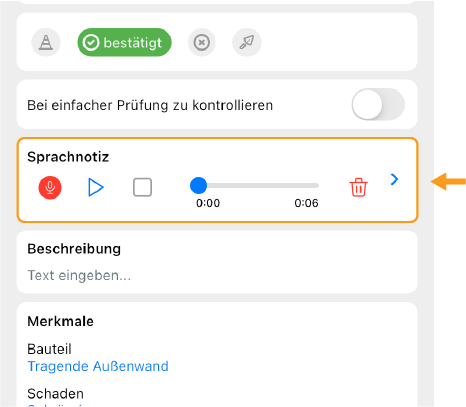
- Tippen Sie auf den roten Aufnahme-Button um eine neue Aufnahme zu starten.
- Zum Pausieren der Aufnahme tippen Sie auf das Pausieren-Symbol
![[Pause Icon]](/media/docs/9be6a4eb-6a90-4052-af37-37d8df720581/app/icons/pause_blau.png) .
. - Zum Beenden und Speichern der Aufnahme tippen Sie auf das Stop-Symbol
![[Stop Icon]](/media/docs/9be6a4eb-6a90-4052-af37-37d8df720581/app/icons/stop.png) .
.
Sprachnotiz abspielen
Hören Sie sich Sprachnotizen innerhalb des Schadens an. Wenn Sie mehrere Sprachnotizen erfasst haben wählen Sie über die Pfeil-Auswahl ![]() /
/ ![]() die gewünschte Sprachnachricht oder tippen Sie auf den einzelnen Pfeil rechts im Bereich Sprachnotizen um eine Ansicht aller Sprachnotizen zu erhalten.
die gewünschte Sprachnachricht oder tippen Sie auf den einzelnen Pfeil rechts im Bereich Sprachnotizen um eine Ansicht aller Sprachnotizen zu erhalten.
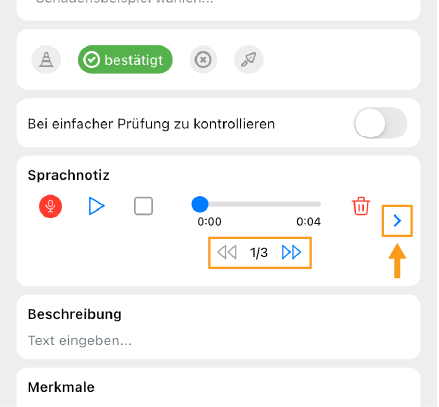
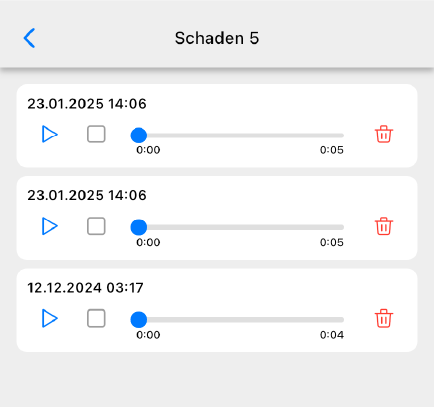
- Navigieren Sie zu Schäden und wählen einen Schaden aus der Schadensliste aus.
- Scrollen Sie bis zum Bereich "Sprachnotiz".
- Tippen Sie auf das Play-Symbol
![[Abspielen Icon]](/media/docs/9be6a4eb-6a90-4052-af37-37d8df720581/app/icons/play.png) um eine Aufnahme abzuspielen.
um eine Aufnahme abzuspielen. - Zum Pausieren tippen Sie auf das Pausieren-Symbol
![[Pause Icon]](/media/docs/9be6a4eb-6a90-4052-af37-37d8df720581/app/icons/pause_blau.png) .
. - Um die Aufnahme an den Anfang zurückzusetzen tippen Sie auf das Stop-Symbol
![[Stop Icon]](/media/docs/9be6a4eb-6a90-4052-af37-37d8df720581/app/icons/stop.png) .
.
Sprachnotiz löschen
Wählen Sie über die Pfeil-Auswahl ![]() /
/ ![]() die gewünschte Sprachnachricht die Sie löschen möchten oder tippen Sie auf den einzelnen Pfeil
die gewünschte Sprachnachricht die Sie löschen möchten oder tippen Sie auf den einzelnen Pfeil ![]() rechts im Bereich Sprachnotizen um eine Ansicht aller Sprachnotizen zu erhalten.
rechts im Bereich Sprachnotizen um eine Ansicht aller Sprachnotizen zu erhalten.
- Navigieren Sie zu Schäden und wählen einen Schaden aus der Schadensliste aus.
- Scrollen Sie bis zum Bereich "Sprachnotiz".
- Tippen Sie auf das Löschen-Symbol
![[roter Mülleimer]](/media/docs/9be6a4eb-6a90-4052-af37-37d8df720581/app/icons/delete.png) um eine Aufnahme zu entfernen.
um eine Aufnahme zu entfernen. - Bestätigen Sie die Abfrage danach mit "Ja" um die Aufnahme von Ihrem Gerät zu löschen.
Merkmale
abc
Verknüpfen mit Checklisteneintrag/Empfehlung
Innerhalb eines Schadens befindet sich der Bereich Verknüpfungen. Dort kann der vorhandene Schaden mit einem Checklisteneintrag und einer Empfehlung verknüpft werden.
Checklisteneintrag verknüpfen
- Voraussetzung! In der laufenden Prüfung muss eine Checkliste vorhanden sein um Schäden verknüpfen zu können. Sie können in der App keine Checklisteneinträge erstellen.
- Um einen Schaden zu verknüpfen, navigieren Sie zu dem Schaden, den Sie verknüpfen wollen, und scrollen Sie nach unten.
- Tippen Sie nun auf " Checklisteneintrag verknüpfen". Es öffnet sich ein Fenster mit einer Übersicht der Checklisteneinträge.
- Tippen Sie auf den Checklisteneintrag mit dem Sie den Schaden verknüpfen wollen und das Fenster schließt sich wieder.
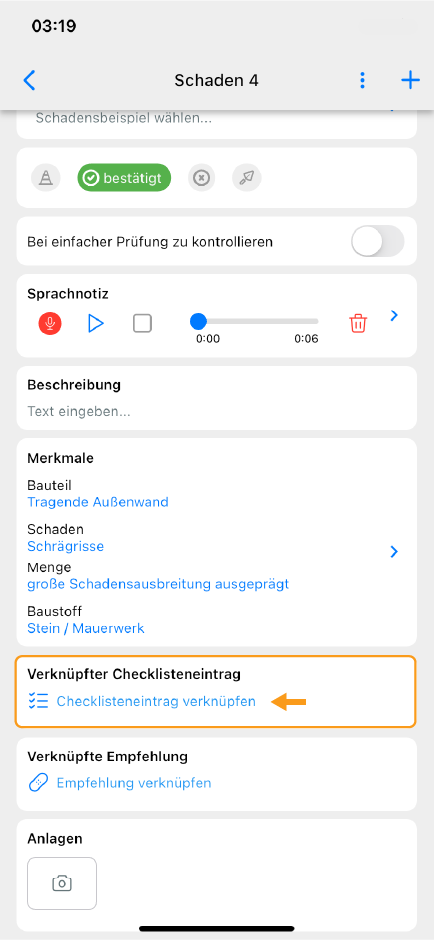
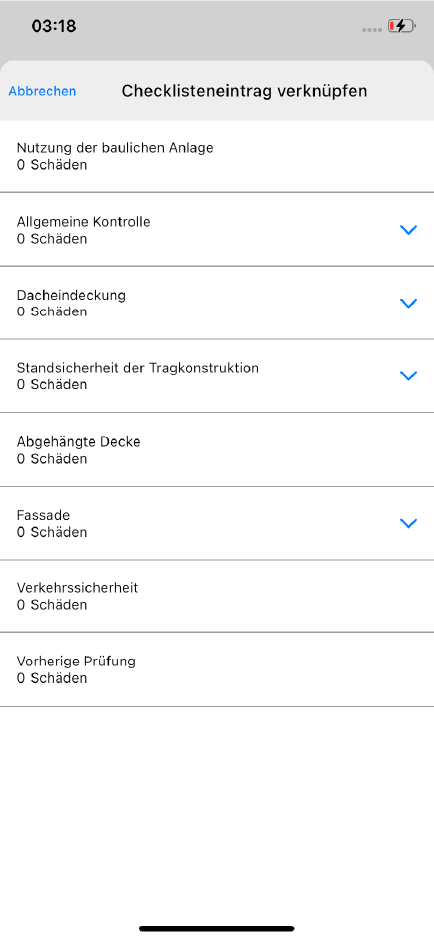
Wenn Sie erneut auf den nun verknüpften Checklisteneintrag in der Übersicht des Schadens tippen, navigieren Sie zu diesem Punkt der Checkliste / können Sie den Namen des Checklisteneintrags durch Tippen bearbeiten, eine Bemerkung hinzufügen, den Schädigungsgrad angeben und eine Liste sehen mit allen Schäden, die mit diesem Checklisteneintrag verknüpft sind.
Empfehlung verknüpfen
- Um einen Schaden zu verknüpfen, navigieren Sie zu dem Schaden, den Sie verknüpfen wollen, und scrollen Sie nach unten.
- Tippen Sie nun auf " Empfehlung verknüpfen". Es öffnet sich ein Fenster mit einer Übersicht der Empfehlungen.
- Tippen Sie auf die gewünschte Empfehlung mit der Sie den Schaden verknüpfen wollen.
- Die Empfehlung wird Ihnen beim Schaden angezeigt.
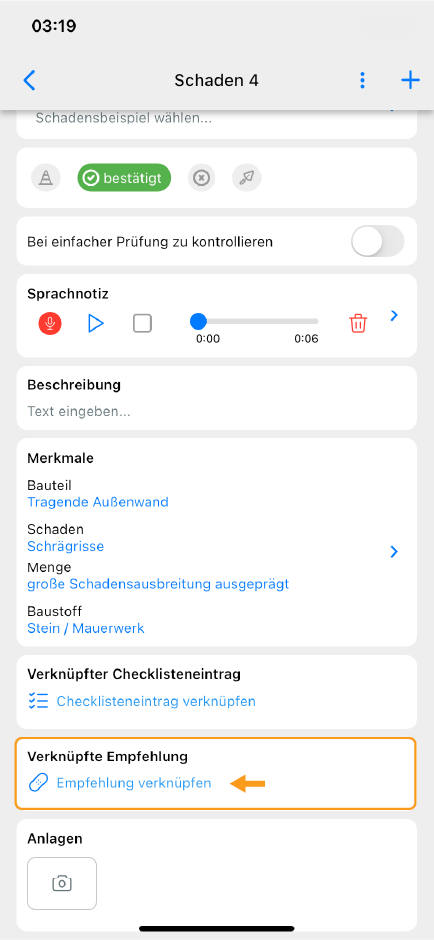
Wenn Sie erneut auf die nun verknüpfte Empfehlung in der Übersicht des Schadens tippen, navigieren Sie zu diesem Punkt der Empfehlung / können Sie eine Bemerkung und Merkmale hinzufügen und eine Liste sehen mit allen Schäden, die mit dieser Empfehlung verknüpft sind.
Verknüpfung lösen - Checklisteneintrag/Empfehlung
- Um eine bestehende Verknüpfung zu lösen navigieren Sie zu dem Schaden und scrollen Sie nach unten.
- Wischen Sie den Bereich "Verknüpfter Checklisteneintrag" und/oder Verknüpfte Empfehlungen nach rechts.
- Es erscheint das Verknüpfung lösen
 Symbol. Tippen Sie auf das Symbol um die Verknüpfung zu lösen.
Symbol. Tippen Sie auf das Symbol um die Verknüpfung zu lösen.
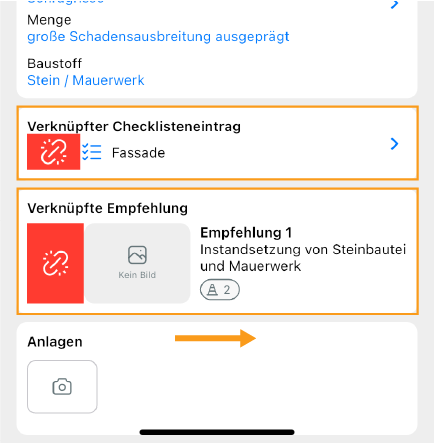
Erweiterte Funktionen
Um zu den erweiterten Funktionen zu gelangen, navigieren Sie zu einem Schaden in der Schadensliste und tippen Sie auf die 3 blauen Punkte ![]() oben rechts.
oben rechts.
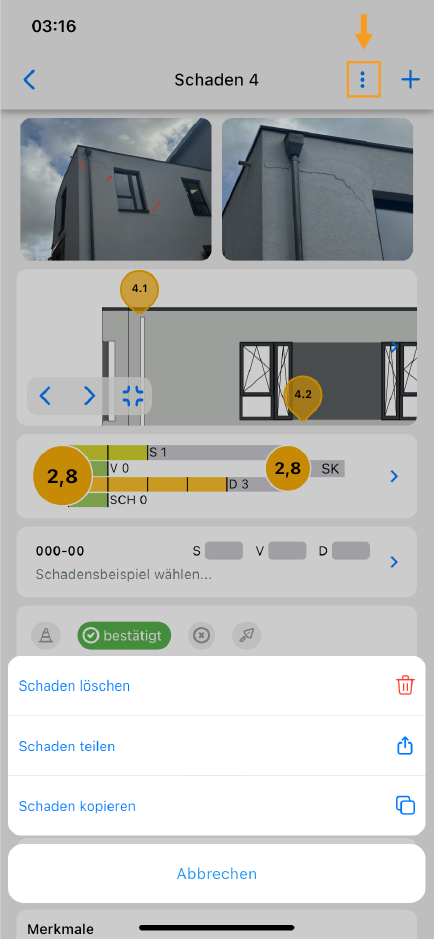
Schaden löschen
Um einen Schaden zu löschen, navigieren Sie in den entsprechenden Schaden und tippen sie auf die 3 blauen Punkte ![]() oben rechts. Wählen Sie dann "Schaden löschen
oben rechts. Wählen Sie dann "Schaden löschen ![]() ".
".
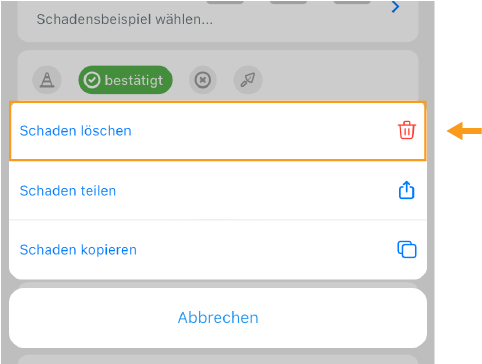
Schaden teilen
Zum Teilen eines Schadens, navigieren Sie in den entsprechenden Schaden und tippen sie auf die 3 blauen Punkte ![]() oben rechts. Wählen Sie dann "Schaden teilen
oben rechts. Wählen Sie dann "Schaden teilen ![]() /
/ ![]() ". Nun können Sie wählen welche Schadensinformationen geteilt werden soll. Treffen Sie Ihre Auswahl über die angezeigten Schalter und tippen Sie auf "Schaden teilen". Der geteilte Link hat eine Gültigkeit von 24 Stunden.
". Nun können Sie wählen welche Schadensinformationen geteilt werden soll. Treffen Sie Ihre Auswahl über die angezeigten Schalter und tippen Sie auf "Schaden teilen". Der geteilte Link hat eine Gültigkeit von 24 Stunden.
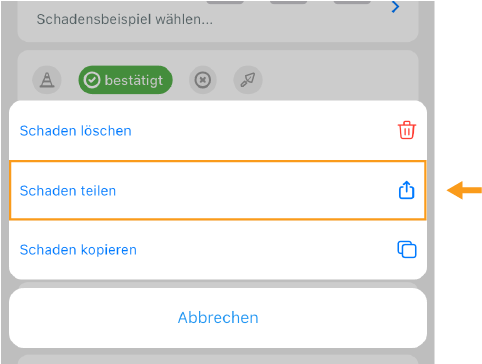
Schaden kopieren
Wenn Sie einen Schaden kopieren möchten, navigieren Sie in den entsprechenden Schaden und tippen sie auf die 3 blauen Punkte ![]() oben rechts. Wählen Sie dann "Schaden kopieren
oben rechts. Wählen Sie dann "Schaden kopieren ![]() ". Sie haben dann die Option diesen mit oder ohne Bilder zu kopieren.
". Sie haben dann die Option diesen mit oder ohne Bilder zu kopieren.